Защита ноутбука с Linux от несанкционированого доступа.


Мы часто говорим о безопасности, имея в виду управление паролями или шифрование данных, однако портативные устройства чреваты еще одной потенциальной проблемой — и это угроза их похищения. Легко сказать, что вы должны «быть осторожны», что бы ваши портативные устройства не украли, но что можно сделать для минимизации ущерба, если ваш ноутбук или смартфон всё же украден?


Мы рассмотрим некоторые способы обезопасить ваши данные, если они попали не в те руки, не добавляя при этом непрактично большое количество уровней безопасности, которые вы сами просто поленитесь использовать.
Пароли
Сильные пароли — всегда хорошо, а особенно в случае мобильных устройств. Если ктото украл ваш ноутбук, он попытается взломать ваш пароль. Такие программы, как John the Ripper, могут взломать пароли из вашей системы, при условии, что у злоумышленника есть доступ к вашим файлам паролей и достаточно времени.

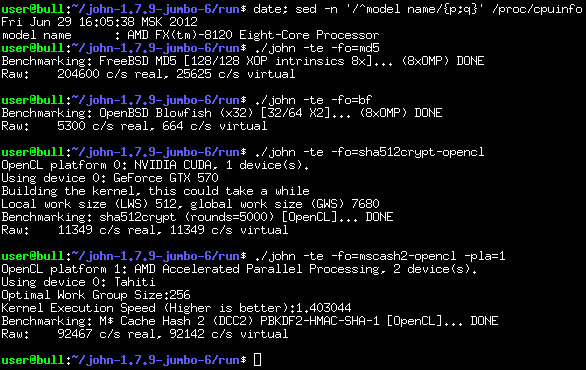
С его временем поделать ничего нельзя, но можно сделать важные файлы не читаемыми. Требования наличия прав root для доступа к ним будет мало: компьютер можно загрузить со спасательного CD или мультизагрузочной флешки и прочитать от имени root всё что угодно, поэтому приоритетом становится шифрование вашего жесткого диска. Мы рассказывали о шифровании диска в системах Linux. Это большая работа, но вам стоит рассмотреть возможность шифрования всего диска при установке дистрибутива. Вы также должны установить пароль на BIOS, чтобы никто не смог изменить настройки, разрешив загрузку с другого носителя.
Блокировка
Зашифрованные диск или директория home — только часть решения. Это не позволит никому использовать live CD для чтения вашего диска; но если ноутбук украли, когда он был включен, вашиданные будут доступны для всех. Для этого есть простое решение:
Удобнее всего переносить ноутбук с закрытой крышкой — итак, нельзя ли заблокировать компьютер, если крышка закрыта?
Ответ — да: система ACPI реагирует на разные события, в том числе на открытие и закрытие крышки. ACPI часто используется для отключения питания, чтобы продлить заряд, но можно заодно заставить ее заблокировать экран.
Подробности отличаются для разных рабочих столов; в KDE вы настраиваете действие «закрытие крышки» в разделе настроек Power Management, пользователи Gnome должны заглянуть в Privacy, а для Unity эти настройки на ходятся в Security & Privacy.
Можно так же настроить это и независимо от среды рабочего стола. Пользователи Systemd могут отредактировать /etc/systemd/logind.conf, за дав HandleLidSwitch как ‘lock’.
Альтернатива — разрешить ACPI работать с этим напрямую, установив xlock через свой менеджер пакетов, и затем создать файл под названием /etc/acpi/events/lid, содержащий
event=button[ /]lid.*close action=sudo u youruser /usr/bin/xlock display :0
Это запустит xlock для блокировки вашего дисплея при закрытой крышке. Чтобы его разблокировать, вам понадобится пароль. Мы использова ли sudo для запуска его от имени youruser, потому что демон ACPI запускает его от имени root, а xlock требует пароль пользователя, который его запустил. После создания или редактирования этого файла надо будет перезапустить сервис acpid. Большинство дистрибутивов отключают использование Ctrl + Alt + F1 ради выхода в виртуальную консоль, и вам следует это учесть, поскольку xlock блокирует только X дисплей. Добавьте к /etc/X11/xorg.conf или файлу в /etc/X11/xorg.conf.d следующее:
Section “ServerFlags” Option “DontVTSwitch” “true” EndSection
Блокировка по близости
У описанного метода есть два недостатка: он предполагает, что вор закроет крышку, а обойтись без этого не такая уж проблема; и притом вам надо вводить свой пароль при каждом ее открытии, а мы всегда советуем выбирать сильный пароль. Было бы удобно, если бы ноутбук работал, только когда им пользуетесь вы, но не для всех остальных. Мы здесь говорим не о сканерах отпечатков пальцев, а о том, что есть почти у всех: о смартфонах. BlueProximity проверяет спаренные устройства Bluetooth, и когда устройство удаляется на некое расстояние, оно блокирует компьютер; при возврате устройства в за данный диапазон компьютер снова разблокируется.
Если ваш телефон всегда у вас в кармане или в руках, это работает очень хорошо. Еще лучше соединить ноутбук с умными часами.
Первый шаг — спарить ваше устройство Bluetooth с вашим компьютером, используя инструменты настройки вашего рабочего стола. Затем запускайте BlueProximity. При вызове его из программы запуска приложений с виду ничего не произойдет; надо осмотреть системный лоток, поскольку оно может запуститься в скрытом режиме.
Начните с нажатия на кнопку Scan. Щелкните по своему устройству в списке и нажмите Use selected device;
MAC адрес устройства скопируется в поле ниже. Теперь задайте параметры обнаружения во вкладке Proximity Details.
Настройки расстояния — это, по сути, измерения уровня сигнала: чем выше это число, тем слабее сигнал и тем больше расстояние. Длительность контролирует, как долго ваше устройство должно на ходиться далее этого расстояния до того, как начнет действовать BlueProximity.
[ad name=»Responbl»]
Желая указать определенное расстояние, нажмите кнопку Reset Max/Min, переместите свое устройство на расстояние, на котором вы хотите начать блокировку, подождите несколько секунд, затем вернитесь, и вы увидите максимальное расстояние, зафиксированное внизу дисплея.
В большинстве случаев настройки по умолчанию будут примерно те же; неплохо также задать расстоянию блокировки большую величину, чем расстоянию разблокировки, иначе устройство начнет судорожно блокироваться и разблокироваться, когда вы будете около одинаковой настройки. А при слишком малой длительности могут возникать неожиданные события, по тому что уровень сигнала Bluetooth колеблется.
Третья вкладка настраивает команды, которые запускаются при блокировке и раз блоки ровке. По умолчанию запускается gnome-screensaver; щелкните по кнопке со стрелкой, чтобы вместо него использовать x-screensaver, или введите собственную команду. BlueProximity не будет запускать команду блокировки, пока ее окно открыто, но изменит цвет ключа на своем значке, чтобы показать, находитесь ли вы в пределах установленного расстояния.
Значения красного и зеленого цветов понятны; желтый означает, что вы находитесь в пределах диапазона блокировки, но вне диапазона разблокировки. Команда proximity постоянно запускается через заданный промежу ток времени, когда ваше устройство в пределах заданного расстояния. По умолчанию gnome-screensaver не очищает экран, даже если вы не касаетесь клавиатуры или мыши. Возможно, придется поэкспериментировать с этими настройками, однако в конечном итоге вы получите компьютер, который работает только рядом с вашим же устройством Bluetooth.
Поиск утеряного устройства
Если произойдет худшее и ваше устройство украдут, вы можете коечто сделать, чтобы отследить его или защитить свои данные. Установив на свои компьютеры и мобильные устройства клиент Prey (http://preyproject.com) и создав бесплатную учетную запись, вы сможете добраться до своего компьютера, да же если он у когото другого.
Основной сервис бесплатный; имеются дополнительные уровни премиум сервиса для дополнительных функций и устройств, но и бесплатная опция работает с тремя устройствами и обеспечивает хороший уровень надежности. Есть и другие сервисы, такие, как Cerberus, однако у Prey есть преимущества — открытый код и совместимость со всеми рабочими столами и мобильными операционными системами.
Android
В основном мы рассмотрели ноутбуки, на которых используется рабочий стол Linux, однако столь же легко лишиться мобильного устройства на Android. Защита устройства с помощью PIN или комбинации для разблокировки намного надежнее, однако куда менее удобна.
К счастью, редакция Android Lollipop (5.x) имеет функцию под названием Smart Lock, которая на ходится в настройках Security и позволяет обойти блокировку при выполнении определенных условий. На данный момент она работает по местонахождению GPS или в присутствии устройства Bluetooth. Например, вы можете отключить блокировку, когда вы дома или в своей машине.
Определить местонахождение и да же дистанционно стереть данные с утерянного смартфона можно из менеджера устройств Google на https://www.google.co.uk/android/devicemanager. Вы дополнительно обезопасите свой телефон, включив аутентификацию и настройку, требующую ввода PIN при его включении.
Также вам может быть полезно:
Recent Posts
Лучший адаптер беспроводной сети для взлома Wi-Fi
Чтобы взломать сеть Wi-Fi с помощью Kali Linux, вам нужна беспроводная карта, поддерживающая режим мониторинга…
Как пользоваться инструментом FFmpeg
Работа с консолью считается более эффективной, чем работа с графическим интерфейсом по нескольким причинам.Во-первых, ввод…
Как создать собственный VPN-сервис
Конечно, вы также можете приобрести подписку на соответствующую услугу, но наличие SSH-доступа к компьютеру с…
ChatGPT против HIX Chat: какой чат-бот с искусственным интеллектом лучше?
С тех пор как ChatGPT вышел на арену, возросла потребность в поддержке чата на базе…
Разведка по Wi-Fi и GPS с помощью Sparrow-wifi
Если вы когда-нибудь окажетесь в ситуации, когда вам нужно взглянуть на спектр беспроводной связи, будь…
Как обнаружить угрозы в памяти
Elastic Security стремится превзойти противников в инновациях и обеспечить защиту от новейших технологий злоумышленников. В…
