Негласный функционал Google Chrome

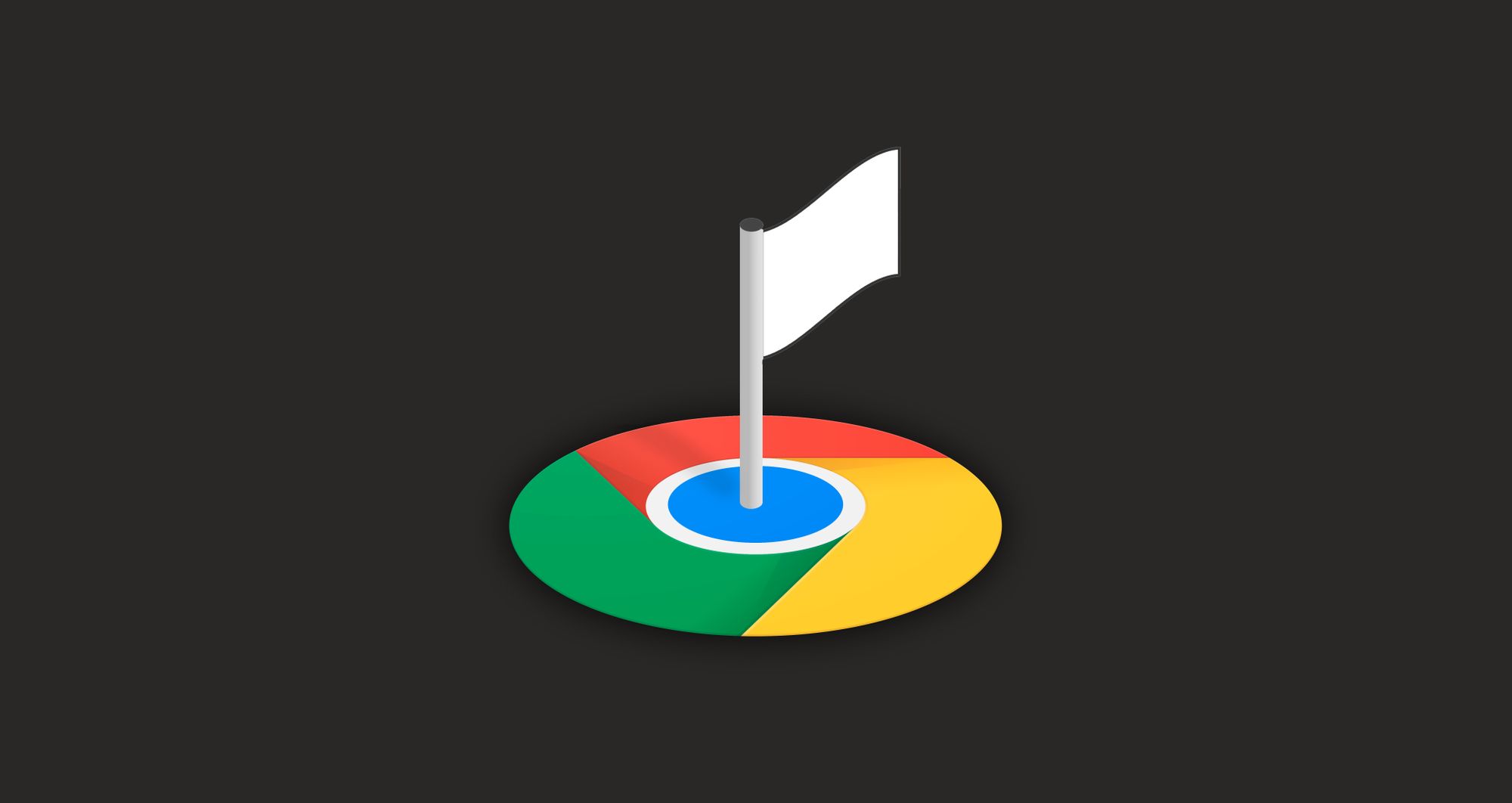
В Google Chrom иметься в наличии целый ряд негласных функций, относительно коих вы, по всей вероятности, даже без понятия. В данной статье мы побеседуем относительно оригинальных функций, каковые сделают вас реально умудренным юзером данного браузера и проанализируем негласный функционал Google Chrome.
Если поисковая система -является «окном» в Сети Интернет, в таком случае веб-браузер — наверное «оконная рама». Он должен обеспечивать пользователям высококачественный поиск в Интернете. Однако большинство популярных браузеров предлагают отдельную операционную систему для доступа в Интернет. Следует отметить, что самой популярной из этих программ является Google Chrome, на который приходится наибольший процент на рынке.
В настоящее время ведутся споры о том, какой браузер лучше. Стоит сказать, что многие альтернативы Chrome, включая Microsoft Edge и Opera, основаны на проекте Google Chromium с открытым исходным кодом.
Одной из причин популярности Chrome является его удобный, продуманный интерфейс и универсальность. Хотя функциональность Chrome растет из года в год (если учесть почти бездонную библиотеку расширений), сам браузер по умолчанию имеет множество интересных функций, о которых вы, вероятно, даже не подозреваете. Их список растет с каждым обновлением программы.
Далее приведены негласные функции Google Chrome. Эти параметры дают пользователю возможность использовать свой браузер на все 100%.
Chromecast
Вы сможете применять Chromecast с целью перенаправления потокового видеоматериала из таких сервисов, как Netflix и Hulu, непосредственно с собственного девайса на тв. Кроме этого, вы также можете транслировать то, что видите на экране компьютера, на телевизор с помощью встроенной функции Google Cast. Наиболее легкий метод проделать это — клацнуть правой клавишей мыши в любом месте Google Chrome и выбрать опцию Broadcast. Вы также можете перейти к этой функции, используя трехточечный значок в правом верхнем углу.
Во всплывающем окне выберите устройство с поддержкой Chromecast, на котором должно отображаться окно браузера. Вы также можете указать, хотите ли вы транслировать только вкладку, весь рабочий стол или определенное окно.
Контроллер музыки
Даже Если вы читаете данную статью в одной вкладке а также прослушиваете музыку на второй, нет надобности переключаться между ними, чтобы приостановить песню. Chrome имеет встроенный музыкальный контроллер, доступ к которому можно получить с помощью значка заметки в строке меню. Щелкните ее, чтобы начать или приостановить воспроизведение музыки, вернуться к предыдущей дорожке или активировать следующую. Если это видео YouTube, вы можете использовать «Картинка в картинке», чтобы смотреть его на выбранной вкладке.
Chrome Omnibox
Google называет Chrome Omnibox адресной строкой; Это похоже на встроенную страницу поиска Google. Omnibox может делать множество вещей: решать математические задачи, отвечать на часто задаваемые вопросы и выполнять вычисления — и все это до того, как вы закончите вводить поисковый запрос. Вы даже можете просматривать свои любимые веб-сайты, не открывая их.
Это полезно, если вы хотите перейти непосредственно к статье в Википедии об орангутанах, например, без предварительного перехода на Google.com или домашнюю страницу веб-сайта. Чтобы использовать эту функцию, перейдите по следующему пути: Настройки> Поисковая система> Управление поисковыми системами. Там вы увидите поисковую систему по умолчанию (которую Chrome использует всякий раз, когда вы вводите запрос в омнибоксе) и другие сайты, доступные для быстрого поиска.
Например, для быстрого поиска в Википедии выберите параметр «Добавить» в разделе «Управление поисковыми системами» и введите требуемый URL-адрес. В дальнейшем если вы введете «Wikipedia.org» в омнибоксе, справа, вы увидите запрос, предлагающий вам щелкнуть вкладку для поиска непосредственно на самом сайте.
Едва лишь вы перейдете в данную вкладку, Omnibox оповестит вас, что в данное время вы выполняете поиск в конкретном веб-сайте, а не в Google. Нажав кнопку «Ввод», вы попадете буквально на необходимую страницу, а не откроете результаты поиска Google.
Стоит сказать, что Omnibox можно использовать практически для любого сайта. Он будет работать до тех пор, пока сайт добавлен в список поисковой системы. Chrome автоматически добавляет «поиск по ключевым словам» на любой сайт, который вы регулярно посещаете.
Быстрый поиск
В случае если вы когда-нибудь встретите на интернет-страничке термин либо фразу, о которых хотите узнать больше, вы можете использовать встроенный быстрый поиск Chrome. Выделите слово или фразу, о которых хотите узнать больше, щелкните их правой кнопкой мыши и воспользуйтесь функцией поиска в Google. Откроется новая вкладка с результатами поиска. Кроме того, вы можете выделить слово или фразу, а затем просто перетащить их прямо в омнибокс Chrome для мгновенного поиска в Интернете.
Чтобы найти слово или фразу на устройстве Android, нажмите и удерживайте любой текст, чтобы выделить его, и Chrome создаст специальную карточку поиска внизу страницы. Нажмите на нее, чтобы отобразить результаты поиска Google по желаемому слову или фразе.
В iOS выделение слова или фразы приведет к появлению всплывающего окна с опцией «Искать в Интернете» для получения дополнительной информации.
Управление группой вкладок
Есть много способов управлять вкладками, но иногда трудно продолжать серфинг в сети, если у вас открыто слишком много сайтов и вы даже не помните, где находится нужная вам информация. Chrome позволяет группировать вкладки, чтобы легко и удобно находить нужную страницу. Щелкните вкладку правой кнопкой мыши и выберите параметр «Добавить вкладку в новую группу», для того чтобы сформировать новую группу.
В контекстном меню вы можете добавить имя группы, выбрать ее цвет, добавить новую вкладку, разделить группу, закрыть все вкладки в группе или открыть их в новом окне. Вы также можете перетаскивать вкладки, чтобы переупорядочить их в группе, добавить новые страницы или удалить ненужные страницы. Щелкните правой кнопкой мыши вкладку в группе, чтобы добавить новую вкладку, удалить старую или переместить ее во вновь созданную или существующую группу.
После того, как вы сгруппировали все открытые страницы, вы можете щелкнуть имя группы, чтобы скрыть все вкладки в ней, пока вы не будете готовы их использовать. Это значительно упрощает поиск нужной информации в Chrome.
Юзеры Android имеют в распоряжении подобную функцию в мобильной версии Chrome. Нажмите и удерживайте конкретную ссылку и выберите во всплывающем меню команду «Открыть в новой вкладке группы», чтобы создать новую группу. Внизу страницы вы увидите строку меню с открытыми вкладками. Щелкните знак плюса («+»), чтобы открыть новую вкладку в группе. Нажмите кнопку со стрелкой, чтобы просмотреть и переупорядочить доступные вкладки в группе.
Вы по-прежнему можете щелкнуть специальный значок в правом верхнем углу, чтобы просмотреть все открытые страницы (и группы вкладок) в одном месте. Вы также можете создавать новые группы на этой странице, удерживая определенную вкладку и перетаскивая ее на другую. Щелкнув значок с тремя точками, пользователь может выбрать несколько карточек для группировки одновременно.
Поиск необходимой вкладки
Chrome кроме того предоставляет вам возможность находить открытые вкладки, для того чтобы вы имели возможность быстро перейти на нужную веб-страницу. Пользователь может искать имя открытой вкладки в Omnibox. Если вы введете имя вкладки, Chrome автоматически покажет вам последние открытые страницы. Под правильным вариантом нажмите кнопку «Перейти на вкладку», чтобы перейти к нужной информации.
Кроме того, вы можете щелкнуть значок стрелки в правом верхнем углу Chrome, чтобы открыть специальное поле и найти там страницу. Это также надежный способ найти нужную вкладку.
Обновление нечаянно закрытой вкладки
Любой из нас когда-то нечаянно закрывал необходимую нам страницу. Google несколько осложнил обновление не так давно закрытой вкладки,так как программа удалила параметр «Открыть последнее закрытое окно» из меню вкладки Chrome. Но вы все равно сможете применять сочетание клавиш Control / Command + Shift + T, для того чтобы моментально вернуть последнюю закрытую вкладку.
Вы кроме того сможете полагаться на поддержку Windows или macOS. Если вы случайно закрыли вкладку, щелкните правой кнопкой мыши строку меню (а не саму вкладку), и во всплывающем меню появится параметр, который даст вам возможность повторно открыть закрытую вкладку.
На вашем телефоне вы сможете вернуть вкладку, каковую вы только что закрыли, при поддержке всплывающего уведомления в нижней части экрана. В случае если вы отреагируете достаточно быстро, у вас хватит времени нажать на кнопку «Отмена», и вкладка не закроется. Кроме того, вы можете открыть меню (три точки в правом верхнем углу) и использовать опцию «Недавние вкладки», чтобы просмотреть список последних закрытых вкладок.
Добавление статей в специально предназначенный перечень
Если нет времени читать всю статью прямо сейчас, сохраните ее в «Списке чтения» («Reading list») и вернитесь к этому материалу позже. Список синхронизируется с вашей учетной записью Google, поэтому вы можете открывать сохраненные статьи на всех устройствах. Вы даже можете читать свои сохраненные статьи без необходимости подключения к Интернету.
Нажмите пометку закладки и изберите параметр «Добавить в список для чтения», для того чтобы сберечь конкретную страницу. Нажмите кнопку «Список для чтения» на панели избранного, для того чтобы получить доступ к абсолютно всем сохраненным заметкам. Статьи будут систематизироваться как прочтенные также непрочитанные
и могут фигурировать помечеными надлежащим способомлибо целиком удалены.
Сейчас у юзеров Android такой функции не имеется хотя попробовать можно сдесь. Нужно отметить, что владельцы iPhone или iPad могут щелкнуть значок «Поделиться», а затем выбрать «Прочитать позже» во всплывающем меню. Щелкните значок с тремя точками и выберите «Список для чтения», чтобы также получить доступ к сохраненным страницам.
Настройка стартовой страницы
В случае если вы регулярно открываете одни и те же страницы в Интернете, Chrome способен облегчить данный процесс и демонстрировать их при любом запуске браузера. В меню настроек перейдите в раздел «Запустить Chrome» и подберите, которые страницы вы желаете видеть при повторном открытии программы.
Chrome дает вам право сделать выбор содержимого новой вкладки по умолчанию, URL-адрес начальной страницы, открыть последние закрытые вкладки. В случае если вы применяете опцию «Открывать определенную страницу при запуске браузера», вы сможете обозначить, какой сайт открывать. Помимо этого, вы сможете удостовериться, что открытые в настоящий момент вкладки показываются при запуске браузера.
Как изменять путь загрузки файлов
Ежели вам экстремально обнаружить переписанные файлы на своем ПК, Chrome доставляет вам вероятность направить путь, куда они будут загружаться. Перейдите по последующему пути: «Настройки» > «Дополнительные» > «Скачанные файлы». В разделе «Скачанные файлы» предпочтите параметр «Изменить». Во всплывающем окошке установите путь, по какому будут сохраняться будущие загрузки.
Создание и управление новыми паролями
Выдумать безопасный и уникальный пароль для каждого веб-сайта, а также не забыть его – случается изрядно трудно. Впрочем Chrome поможет и здесь – он может генерировать беспорядочные пароли всякий раз, когда вы создаете новую учетную запись. Более того, программа хранит их и автоматом вводит при входе в аккаунт.
Google вдобавок непременно сообщит вам, когда один из ваших паролей будет скомпрометирован, а затем поможет поменять его. Вы можете осуществить проверку безопасности вручную из меню опций Chrome. В разделе «Настройки» перейдите в подраздел «Проверка безопасности», а затем выберите параметр «Выполнить проверку». Программа активизирует поиск обновлений безопасности, проверит себя на факт вероятных утечек данных и некорректной работы расширений.
Диспетчер задач
Как и на вашем ПК с ОС Windows, в Chrome имеется свой настоящий диспетчер задач, который вы можете употреблять для мониторинга всевозможных процессов и доли ресурсов, задействованных при исполнении некоторой задачи. Для того что бы получить к нему доступ, щелкните на значок с тремя точками в правом верхнем углу и перейдите по следующему пути: «Дополнительные инструменты» > «Диспетчер задач» (или воспользуйтесь сочетанием клавиш «Shift + Esc»).
Во всплывающем окошке будут представлены все плагины, расширения и вкладки, открытые в данный момент, а также цифра ресурсов браузера, что употребляет любой из них (например, память и кэш изображений). Если какие-нибудь из процессов тормозят работу вашего браузера, вы можете приостановить их непосредственно в Диспетчере задач.
Выберите некоторый элемент в перечне и нажмите на кнопку «Завершить процесс», для его остановки. Процесс пропадет из Диспетчера задач, а вкладка либо расширение действительно завершат свою работу, что позволит перезагрузить элемент либо выключить его на время.
Как быстро просматривать изображения
У вас имеется картинка или медиафайл, которые вы желаете быстро просмотреть? Перетяните его в Chrome, и браузер покажет вам изображение, воспроизведет видео либо даже песню.
Очистка Chrome
Chrome как правило функционирует оперативно, но если что-то замедляет его, в браузере имеется интегрированные инструменты, которые могут помочь найти решение проблемы. Перейдите по следующему пути: Настройки> Дополнительно> Сбросить настройки и удалить вредоносное ПО. Выберите параметр «Удалить вредоносное ПО с компьютера», чтобы использовать внутренний антивирус Chrome для поиска и удаления любых вредоносных программ, которые имеют все шансы препятствовать производительности вашего браузера.
Если это не сработает, используйте параметр «Восстановление настроек по умолчанию», который сбросит все настройки и отключит все расширения. Программа удаляет временные данные, такие как файлы cookie. Стоит отметить, что закладки, история и сохраненные пароли не удаляются.
Улучшение производительности обозревателя с помощью флагов
В Chrome есть множество встроенных функций, но даже если вам этого недостаточно, пора заглянуть на страницу флагов. Выполните поиск по запросу «chrome: // flags», чтобы открыть секретную экспериментальную страницу Chrome. Здесь вы можете активировать режим чтения, включить более плавную прокрутку и многое другое.
Выберите определенную функцию, которая вас интересует, а затем включите нужные флаги. Несмотря на то, что определенные флаги в окончательном результате становятся полноценными функциями Chrome, многие из них могут работать некорректно и быть просто экспериментом. Попробуйте активировать их по очереди, чтобы убедиться, что ваши данные в безопасности.
Заключение
Одной с характерных черт Chrome представлять собой страница быстрого доступа, которая в силах сменить домашнюю страницу и открываться при создании новой вкладки. Страница быстрого доступа включает 8 наиболее посещаемых веб-сайтов (отображаются в виде небольших снимков веб-страниц), недавно закрытые вкладки, советы по использованию Chrome и синхронизацию закладок. При желании пользователь может изменить внешний вид страницы, добавив или удалив одну из опций.
Recent Posts
Лучший адаптер беспроводной сети для взлома Wi-Fi
Чтобы взломать сеть Wi-Fi с помощью Kali Linux, вам нужна беспроводная карта, поддерживающая режим мониторинга…
Как пользоваться инструментом FFmpeg
Работа с консолью считается более эффективной, чем работа с графическим интерфейсом по нескольким причинам.Во-первых, ввод…
Как создать собственный VPN-сервис
Конечно, вы также можете приобрести подписку на соответствующую услугу, но наличие SSH-доступа к компьютеру с…
ChatGPT против HIX Chat: какой чат-бот с искусственным интеллектом лучше?
С тех пор как ChatGPT вышел на арену, возросла потребность в поддержке чата на базе…
Разведка по Wi-Fi и GPS с помощью Sparrow-wifi
Если вы когда-нибудь окажетесь в ситуации, когда вам нужно взглянуть на спектр беспроводной связи, будь…
Как обнаружить угрозы в памяти
Elastic Security стремится превзойти противников в инновациях и обеспечить защиту от новейших технологий злоумышленников. В…