Установка Nessus и плагинов в автономном режиме

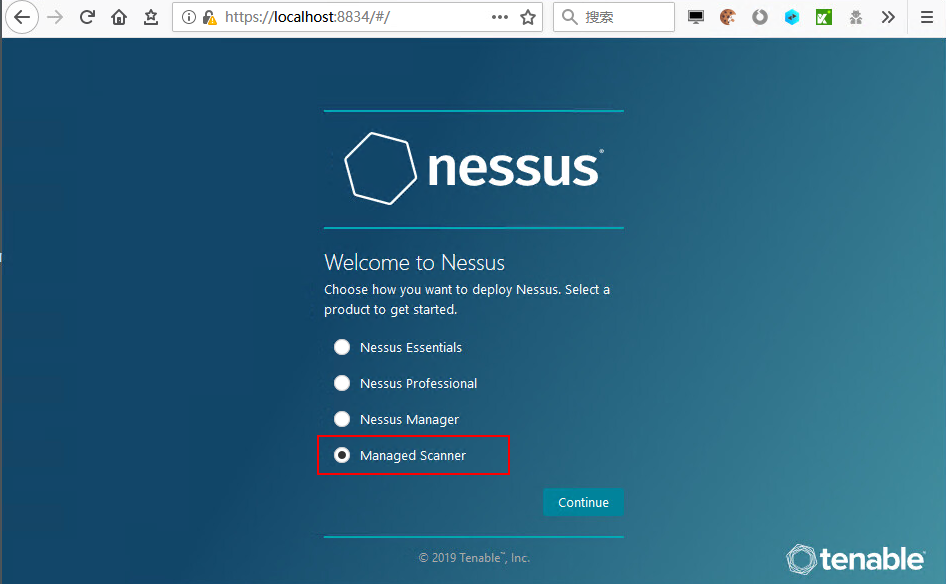
В этом руководстве мы подробно рассмотрим установку и обновление сканера уязвимостей Nessus Professional и его подключаемых модулей в автономном режиме. Автономный метод полезен в ситуациях, когда от нас требуется выполнить сканирование уязвимостей изолированной среды без доступа к Интернету. В этом руководстве приведены официальные инструкции Tenable по управлению установками Nessus в автономном режиме. Приступим к разбору того как осуществляется установка Nessus и плагинов в автономном режиме.
Новая автономная установка Nessus
Чтобы продемонстрировать процесс установки, мы будем использовать Microsoft Windows в качестве целевой (автономной) операционной системы, которая развертывается в изолированной среде.
Мы будем подключаться к нему через безопасный канал (например, VPN) с использованием интерфейса протокола удаленного рабочего стола (RDP). Это позволит нам получить доступ к рабочему столу и передать установочные файлы.
Обратите внимание, что выбор Microsoft Windows является чисто произвольным и предназначен исключительно для демонстрационных целей. Шаги, описанные в этом руководстве, применимы ко всем другим поддерживаемым операционным системам:
-
-
- Linux
- FreeBSD
- Mac OS X
-
Обзор и предварительные условия
Для установки Nessus в автономном режиме необходимо выполнить два важных условия.
Во-первых, нам нужны права администратора в целевой автономной системе. Это необходимо для установки пакета Nessus в системе.
Во-вторых, нам нужен доступ хотя бы к одному другому компьютеру, подключенному к Интернету. Это связано с тем, что некоторые этапы процесса установки необходимо выполнить на веб-сайте Tenable в Интернете.
Поэтому на протяжении всего этого урока мы будем различать:
-
-
- Computer A- целевой / автономный сканер Nessus
- Computer B- наш онлайн-компьютер
-
Вот краткий обзор процесса установки и того, что необходимо сделать на каком компьютере:
| Operation | Computer A (offline Nessus scanner) | Computer B (online computer) |
| Download Nessus installer | X | |
| Install Nessus | X | |
| Generate challenge code | X | |
| Generate and download license | X | |
| Download latest plugins | X | |
| Activate Nessus offline | X | |
| Update plugins | X |
Давайте начнем.
1. Установите Nessus в автономном режиме.
1.1. Сначала мы должны загрузить последний установочный пакет Nessus с официальной страницы загрузок:
Последним пакетом Windows на момент написания этой статьи является «Nessus-8.12.0-x64.msi».
1.2. Перенесите установщик на целевой автономный компьютер (A).
Если мы подключаемся из системы Windows, мы можем использовать встроенные функции совместного использования дисков RDP, чтобы загрузить установочный пакет в целевую систему. Вот краткая иллюстрация того, как его включить:
Если мы подключаемся с использованием Linux (например, Kali), мы могли бы использовать клиент xfreerdp и его параметр «/ drive» для загрузки установщика. Например:
cd /home/kali/Downloads
xfreerdp /d:ABC /u:admin /p:password /v:10.100.202.43 /drive:data,`pwd`
Используя эти методы, мы сможем удобно обмениваться файлами с целевой автономной системой (A) и наоборот.
1.3. Установите пакет (Nessus-8.10.1-x64.msi) в целевой системе.
1.4. После завершения процесса установки и запуска службы nessus необходимо продолжить установку с помощью веб-интерфейса.
1.5. Откройте веб-браузер (в целевой автономной системе A) и перейдите по следующему URL-адресу:
Выберите «Nessus Professional» и нажмите «Продолжить».
2. Сгенерируйте код вызова.
На следующем шаге нам будет представлена страница активации Nessus (Зарегистрируйте Nessus):
Чтобы установить Nessus в автономном режиме, нам нужно выбрать параметр «Зарегистрировать в автономном режиме» и записать код запроса.
Код вызова нам понадобится на следующем шаге, который необходимо сделать на онлайн-компьютере (B).
3. Сгенерируйте и загрузите лицензию.
На подключенном к сети компьютере (B) откройте веб-браузер и перейдите на страницу автономной регистрации Tenable по следующему URL-адресу:
Здесь, на этой странице, нам нужно предоставить код вызова, который мы получили от целевого автономного компьютера (A), а также предоставить наш код активации (лицензию) Nessus, который у нас есть.
На следующем снимке экрана показано:
После отправки кодов активации мы должны получить:
-
-
- Файл актуальной лицензии
- Ссылка на последние плагины
-
4. Активируйте Nessus в автономном режиме.
Теперь возьмите полученный файл лицензии вместе с архивом плагина all-2.0.tar-gz (примерно 239 МБ) и перенесите его на автономный целевой компьютер (A).
После загрузки мы должны полностью активировать наш экземпляр сканера Nessus, и теперь мы сможем создать нашего администратора.
5. Установите плагины Nessus в автономном режиме.
Теперь, когда мы можем войти в систему и перемещаться по веб-интерфейсу пользователя Nessus, пришло время загрузить последние плагины, которые мы загрузили на шаге 3.
В верхнем меню навигации Nessus перейдите к «Моя учетная запись»:
Щелкните вкладку «Обновление программного обеспечения». В правом верхнем углу нажмите кнопку «Обновление программного обеспечения вручную».
Откроется диалоговое окно «Обновление программного обеспечения вручную». Выберите «Загрузить собственный архив плагинов», а затем «Далее»:
Найдите сжатый файл TAR, который мы загрузили в систему (all-2.0.tar.gz), выберите его и нажмите «Открыть».
Теперь начнется установка плагина.
Обратите внимание, что установка подключаемого модуля, вероятно, займет от 15 до 30 минут, и мы должны дождаться ее завершения, прежде чем выполнять любое сканирование.
К сожалению, мы не можем напрямую увидеть прогресс, но в диспетчере задач Windows мы видим, что процесс Nessus (nessusd) занят обработкой подключаемых модулей:
Нам просто нужно подождать.
Когда загрузка ЦП падает до 0%, это признак завершения. В качестве доказательства проверьте дату последнего обновления плагинов в веб-интерфейсе.
Как только дата будет обновлена, поздравляем! Вы успешно установили, активировали и полностью обновили автономный сканер Nessus!
Обновление подключаемых модулей Nessus в автономном режиме
Этот раздел применяется к случаям, когда у нас есть существующий автономный экземпляр Nessus в песочнице, который мы хотели бы обновить с помощью последних подключаемых модулей.
Обзор и предварительные условия
Чтобы загрузить последние версии подключаемых модулей с веб-сайта Tenable, нам потребуется следующая информация:
-
-
- Код запроса (например, aaaaaa11b2222cc33d44e5f6666a777b8cc99999)
- Лицензионный ключ (например, AAAA-BBBB-CCCC-DDDD)
-
В следующих разделах мы подробно рассмотрим, как получить их из существующей установки Nessus.
Вот краткий обзор процесса обновления:
| Operation | Computer A (offline Nessus scanner) | Computer B (online computer) |
| Generate challenge code | X | |
| Download latest plugins | X | |
| Update plugins | X |
1. Сгенерируйте код вызова
Чтобы сгенерировать код запроса из нашей существующей установки Nessus (автономный компьютер A), нам необходимо выполнить следующую команду:
nessuscli fetch --challenge
Команда nessuscli обычно находится в следующих каталогах:
| OS | Location |
| Linux | /opt/nessus/sbin/nessuscli |
| FreeBSD | /usr/local/nessus/sbin/nessuscli |
| Mac OS X | /Library/Nessus/run/sbin/nessuscli |
| Windows | C:\Program Files\Tenable\Nessus\nessuscli.exe |
Вот пример получения кода вызова от сканера Nessus, установленного в Kali Linux:
Текущий ключ активации (лицензия) Nessus можно найти в пользовательском веб-интерфейсе Nessus:
Имея эти 2 части информации, теперь мы можем загрузить последние плагины.
2. Загрузите плагины
На подключенном компьютере (B) перейдите на страницу автономной регистрации Tenable по следующему URL-адресу:
Предоставьте код вызова и код активации Nessus (лицензию).
Вот пример:
После отправки кодов активации мы должны получить ссылку на последние плагины:
Загрузите файл подключаемого модуля all-2.0.tar-gz (примерно 239 МБ) и перенесите его в наш автономный экземпляр Nessus (компьютер A).
3. Обновите плагины Nessus в автономном режиме.
После того, как файл подключаемых модулей был перенесен на наш целевой автономный компьютер (A), мы можем использовать ту же процедуру, которая описана в шаге 5 выше, чтобы установить их.
В качестве альтернативы мы могли бы просто запустить следующую команду, чтобы установить архив плагина:
nessuscli update all-2.0.tar-gz
И это все! Теперь нам просто нужно подождать 15-30 минут, пока плагины будут скомпилированы и полностью применены.
Обязательно время от времени проверяйте процесс «nessusd» и веб-интерфейс Nessus (https: // localhost: 8834), чтобы видеть, полностью ли применены подключаемые модули.
Вывод
В этой статье мы узнали, как установить Nessus Professional на компьютер без подключения к Интернету. Мы также узнали, как обновлять плагины Nessus при установке Nessus в автономном режиме / без подключения к Интернету.
Если вы хотите узнать больше о возможностях Nessus, ознакомьтесь с нашим подробным обзором Nessus.
Recent Posts
Лучший адаптер беспроводной сети для взлома Wi-Fi
Чтобы взломать сеть Wi-Fi с помощью Kali Linux, вам нужна беспроводная карта, поддерживающая режим мониторинга…
Как пользоваться инструментом FFmpeg
Работа с консолью считается более эффективной, чем работа с графическим интерфейсом по нескольким причинам.Во-первых, ввод…
Как создать собственный VPN-сервис
Конечно, вы также можете приобрести подписку на соответствующую услугу, но наличие SSH-доступа к компьютеру с…
ChatGPT против HIX Chat: какой чат-бот с искусственным интеллектом лучше?
С тех пор как ChatGPT вышел на арену, возросла потребность в поддержке чата на базе…
Разведка по Wi-Fi и GPS с помощью Sparrow-wifi
Если вы когда-нибудь окажетесь в ситуации, когда вам нужно взглянуть на спектр беспроводной связи, будь…
Как обнаружить угрозы в памяти
Elastic Security стремится превзойти противников в инновациях и обеспечить защиту от новейших технологий злоумышленников. В…