Ускорение работы Windows 11 на старом железе

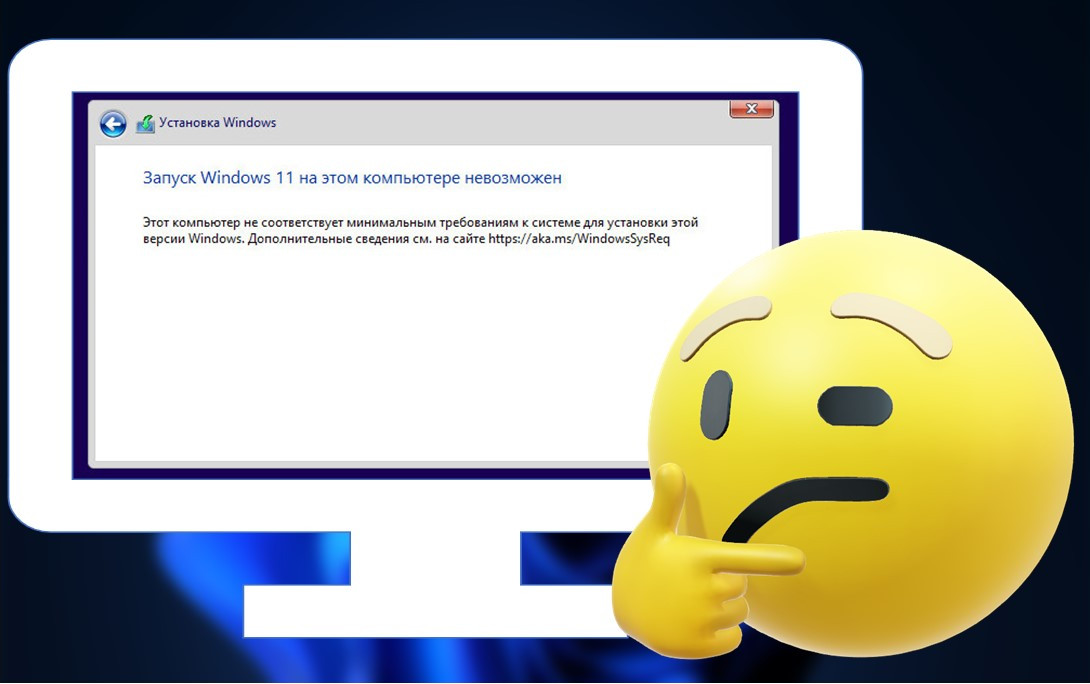
Недавно решил я в качестве эксперимента поставить Windows 11 на старенький ThinkPad x200S. Поначалу новая винда вообще не хотела становиться на этот ноутбук. Ну вероятно потому что он древний и до усирачки тормозной. Ну и потом и работать на нем не хотела нормально по той же причине. И тут пришла в голову идея как обойти проверку аппаратной совместимости. Ну конечно самое главное это то как заставить функционировать нормально систему на морально технически устаревшем железе. Ну вот значит сегодня мы рассмотрим ускорение работы Windows 11 на старом железе.
Этот старенький ThinkPad, оснащённый процессором Intel Celeron U2300, 8 Гб ОЗУ и SSD-накопителем всемирно известной китайской компании NoNaMe, я использую в дальних поездках по принципу «Если облажаются, то не беда. Как портативный Пока что этот компактный ноутбук всегда справлялся со своей работой безупречно, тем более, что Windows 10 работала на нем достаточно быстро даже без настроек. Поэтому у меня не было ни малейших сомнений относительно того, на каком железе я должен протестировать Windows 11 перед этим. Установил неизвестную систему на рабочую машину поставил — боялся, что долго будет привыкать к новому «Главному меню» и измененной «Панели задач», да и не факт, что заработает.
ThinkPad x200S c Windows 11 на борту
Честно говоря, меня неприятно удивила скорость работы Windows 11 на моем ThinkPad, а точнее ее полное отсутствие. По сравнению с «десяткой с плюсом» новая винда почти не играла, «Проводник» запускался где-то с полминуты, а при открытии нескольких вкладок в браузере система и вовсе впадала в кому. Конечно, это железо для Windows 11 оказалось довольно слабым, но очень… Начал срочно искать способы ускорить Windows 11, но перед этим пришлось повозиться с самой установкой — система жаловалась на аппаратную несовместимость и настойчиво предлагала поискать в шкафу компьютер помощнее. Пришлось использовать волшебную кувалду. Однако обо всем по порядку.
Обход проверки аппаратной совместимости
Еще до официального релиза Windows 11 стало известно, что Microsoft выкатила такие требования к совместимой аппаратной конфигурации, словно они были написаны с оглядкой на суперкомпьютеры Пентагона. Затем (видимо, под давлением общественности) разработчики включили спину и немного урезали свои запросы, но в список все же вошли UEFI с поддержкой безопасной загрузки, TPM 2.0 TPM и дисплей высокой четкости 720p. Совершенно очевидно, что ThinkPad x200S, как и многие другие старые ноутбуки, совершенно не соответствует этой конфигурации, поэтому при установке системы я увидел на экране такое печальное сообщение.
Ваш компьютер не компьютер
К счастью, Microsoft все же предусмотрела возможность установки Windows 11 на несовместимое оборудование в так называемой «лабораторной установке» и даже выложила где-то в недрах своего сайта соответствующую инструкцию по обходу ограничений, чем мы и воспользуемся.
Увидев уведомление о том, что компьютер не соответствует фантазии разработчиков Windows, нажмите «Назад», чтобы вернуться в окно выбора версии ОС, затем нажмите Shift-F10 на клавиатуре, в открывшемся окне командной строки введите regedit и нажмите Enter . В открывшемся окне редактора реестра перейдите в раздел HKEY_LOCAL_MACHINE\SYSTEM\Setup\ и создайте там новый раздел LabConfig. В этом разделе мы создаем три 32-битных значения DWORD с именами BypassTPMCheck, BypassRAMCheck и BypassSecureBootCheck. Затем двойным щелчком откройте каждый из этих параметров и присвойте им значение «1».
Обманываем программу установки Windows 11
Теперь нужно закрыть «Редактор реестра» и командную строку, а затем продолжить установку в прежнем режиме. После вышеперечисленных манипуляций установщик не будет проверять наличие TPM 2.0, минимально необходимый объем оперативной памяти и наличие в системе UEFI, но все равно потребуется как минимум двухъядерный процессор. Если его там нет, вы снова увидите сообщение о несовместимости оборудования.
Мой Celeron благополучно прошел фейс-контроль, но после запуска Windows стал тормозить, так что работа на ноутбуке стала настоящей головной болью. Есть возможность вернуться к предыдущей версии Windows в течение первых десяти дней после обновления системы. Пришлось искать способы настроить Windows 11, чтобы как-то с ней работать, не борясь с постоянным желанием плюнуть на экран ноутбука.
Резервная копия
Прежде чем копаться в настройках Windows и системном реестре, имеет смысл сделать резервную копию и хотя бы создать точку восстановления. Реестр можно скопировать с помощью консольной команды вида reg export HKLM С:\tmp\hklm.reg, где hklm.reg — файл, в котором будет сохранено содержимое ветки HKLM. Другие ветки экспортируются таким же образом, а возврат к исходным настройкам выполняется путем выполнения файла .reg.
Чтобы создать точку восстановления, нажмите Win-R и введите sysdm.cpl в открывшемся окне «Выполнить». В окне «Свойства системы» перейдите на вкладку «Защита системы», выберите щелчком мыши системный диск и нажмите кнопку «Создать». Введите имя новой точки восстановления и нажмите OK.
Чтобы вернуть Windows в исходное состояние, перезапустите ее в режиме восстановления. Для этого нажмите Win-I, в правой части открывшегося окна нажмите на кнопку «Восстановление», а в разделе «Дополнительные параметры запуска» нажмите на надпись «Перезагрузить сейчас».
Перезапуск Windows 11 в режиме восстановления
Производительность и виртуальная память
В Windows 10 и более ранних версиях было отдельное окно с настройками производительности системы, которые позволяли отключать визуальные эффекты. Иногда это оказывало лечебное воздействие на скорость отклика интерфейса. Такое же окно есть и в Windows 11, но теперь оно настолько запрятано, что его не найти.
Чтобы найти этот параметр, откройте «Панель управления», нажмите кнопку «Система» в левой части окна, прокрутите список до конца и щелкните ярлык «Информация о системе». В открывшейся вкладке нажмите «Дополнительные параметры системы». На экране появится окно свойств системы. Нажмите кнопку «Настройки…» в разделе «Производительность». В новом окне выберите «Обеспечить наилучшую производительность». Здесь я бы оставил активным только один элемент: «Сглаживание неровностей экранных шрифтов», потому что без него интерфейс выглядит очень грустно. Остальными красотами можно пожертвовать.
Настройка быстродействия
В этом же окне откройте вкладку «Дополнительно», нажмите кнопку «Изменить» в разделе «Виртуальная память» и снимите флажок «Выбирать размер файла подкачки автоматически». Далее, установив переключатель в положение «Указать размер», установите минимальный и максимальный размеры файла подкачки. Рекомендуется, чтобы подкачка занимала как минимум вдвое больше оперативной памяти.
Настройка размера файла подкачки
Вы можете разместить файлы подкачки сразу на нескольких дисках. Указав нужные параметры, нажмите на кнопки «Установить» и «ОК».
Тут же, в «Панели управления», следует заглянуть в раздел «Персонализация», нажать кнопку «Цвета» и передвинуть переключатель «Эффекты прозрачности» влево. Конечно, ваш дизайн Windows от этого потеряет некоторое очарование, но отключение прозрачности немного снизит нагрузку на вашу систему.
Отключение прозрачности
Включаем контроль памяти
Функция «Контроль памяти» отслеживает количество свободного места на дисках компьютера или ноутбука и оперативно удаляет с дисков ненужные временные файлы, освобождая место. Эта функция по умолчанию отключена в Windows 11. Чтобы включить ее, откройте Панель управления («Пуск» → «Настройки»), выберите «Система» в списке слева и перейдите в раздел «Память».
Включение контроля памяти
Сдвиньте переключатель «Контроль памяти» вправо и щелкните его, чтобы настроить удаление ненужных файлов на дисках.
Настройка контроля памяти
Здесь вы можете указать:
-
- частота выхода «Контроля памяти» (я выбрал еженедельный выпуск);
- период, по истечении которого неиспользуемые файлы будут автоматически удаляться из папки «Загрузки» (я выбрал 30 дней);
- период, по истечении которого никогда не открывавшиеся файлы в личных папках пользователя будут доступны только в облаке OneDrive, а локальная копия будет удалена (функция работает только при использовании учетной записи Microsoft и включенной синхронизации файлов с OneDrive).
В целом «Контроль памяти» полезен тем, что пользователю больше не нужно думать об удалении временных файлов, очистке вручную папки «Корзина» и «Загрузки» — система будет делать это автоматически через заданные промежутки времени. Для ноутбуков с маленьким SDD это как раз то, что доктор прописал.
Оключаем игровой режим
В Windows 11 «из коробки» включен так называемый «Игровой режим» — функция, призванная снизить нагрузку на графический ускоритель и центральный процессор за счет перенаправления ключевых ресурсов на запущенный игровой процесс. Так как из игр на моем ноутбуке установлен только пасьянс Косынка, я на всякий случай отключил эту функцию.
Делается это следующим образом: в панели управления перейдите в раздел «Игры», нажмите на кнопку «Игровой режим», а на следующем экране переместите кнопку «Игровой режим» влево.
Отключение режима игры
После этого вы можете заглянуть в соседний раздел «Игровая панель Xbox» и отключить функцию «Открыть игровую панель Xbox, нажав эту кнопку на контроллере» — если вы не используете этот самый контроллер.
Максимальная производительность в параметрах электропитания
В настройках питания Windows 11 по умолчанию включен сбалансированный режим, в котором используются щадящие настройки производительности процессора. Для ноутбуков лучше всего оставить именно этот режим, но если на настольном ПК установлена Windows, можно не стесняться и использовать ее ресурсы на полную катушку. Для этого в панели управления перейдите в раздел «Система → Выключение и батарея», а в расположенном справа меню «Режим питания» выберите пункт «Макс. срабатывание».
Если этого предмета нет в меню, вам нужно будет немного поковыряться. Нажмите на значок увеличительного стекла на панели задач, введите «панель управления» в строке поиска, чтобы открыть классическую версию этой панели, в меню «Вид», расположенном вверху справа, выберите «Крупные значки», затем нажмите « Параметры электропитания «значок. В списке слева нажмите «Создать план электропитания», установите переключатель в положение «Высокая производительность» и нажмите «Далее». В следующем окне отключите гибернацию при работе компьютера от сети и нажмите кнопку «Создать».
Включение режима макс. производительности
WINDOWS10DEBLOATER
Windows10Debloater — скрипт PowerShell, созданный независимыми разработчиками для Windows 10. Он позволяет удалять ненужные службы и приложения из системы. Я протестировал этот скрипт на Windows 11, и в целом он работал нормально. Однако пользоваться им все же надо с осторожностью: мало ли что сломается в новой версии ОС?
Чтобы запустить Windows 10Debloater, откройте главное меню, введите «powershell» в строке поиска, затем щелкните стрелку справа от появившегося значка Windows PowerShell и щелкните ярлык «Запуск от имени администратора» в правой части окна. окно.
Запуск PowerShell от имени администратора
В открывшемся окне PowerShell набери следующую команду:
iwr -useb https://git.io/debloat|iex
Команда автоматически загрузит и запустит Windows10Debloater. Внешний вид приложения показан на скриншоте ниже.
Windows10Debloater
Буквально нажав кнопку в окне Windows 10Debloater, вы можете выполнить следующие действия:
- Удалить OneDrive — полностью удалить OneDrive из Windows;
- Unpin Tiles from Start Menu — не работает в Windows 11;
- Disable Telemetry/Tasks — полностью отключает сбор данных и задачи, связанные с телеметрией планировщика заданий Windows;
- Delete Bloatware Registry Keys — удаляет из реестра ключи, связанные с «лишними» приложениями;
- Install .NET V3.5 — устанавливает .Net Framework версии 3.5.
Чуть выше вы можете отключить Cortana, просматривать PDF-файлы в браузере Edge и использовать темную тему Windows, нажав кнопку «Отключить».
Чтобы выбрать приложения, которые Windows 10Debloater позволяет удалить, нажмите кнопку «Настроить черный список». Программа отобразит список всех доступных компонентов. Здесь вы можете удалить игры, приложение Xbox, даже калькулятор, Paint и другие стандартные программы. Снимите флажки с названий тех компонентов, которые вы хотите сохранить в Windows, а затем нажмите кнопку «Сохранить настраиваемый список разрешений и черный список в custom-lists.ps1». Если вы сомневаетесь, нужно ли вам какое-либо приложение из списка, лучше его не удалять. На всякий случай повторюсь еще раз: поставив галочку, приложение будет удалено, а снятие, наоборот, сохранит.
Выбор приложений для удаления
Теперь вы можете удалить выбранные приложения, нажав кнопку «Remove bloatware with custom blocklist». После завершения процедуры перезагрузите компьютер, чтобы изменения вступили в силу.
Настройка поиска
По умолчанию в Windows 11 включено индексирование файлов, а также так называемый «расширенный поиск», который позволяет искать не только по именам файловых объектов, но и по их содержимому. С одной стороны, это очень практичная функция, с другой стороны, индексация и расширенный поиск потребляют системные ресурсы. Если вы не используете эти функции, их можно отключить.
Для этого откройте Панель управления («Пуск» → «Настройки») и перейдите в раздел «Конфиденциальность и безопасность → Поиск Windows». Установите переключатель «Найти файлы» в положение «Классический стиль».
Настройка поиска в Windows 11
Чтобы отключить службу индексации, нажмите Win-R, в открывшемся окне введите services.msc и нажмите Enter. В списке служб найдите Windows Search и дважды щелкните мышью по этой надписи. В открывшемся окне нажмите кнопку «Остановить», затем в меню «Тип запуска» выберите пункт «Отключено», нажмите «Применить» и «ОК».
Отключение индексирования
Отключение onedrive
Если вы не используете учетную запись Microsoft или просто не хотите хранить свои файлы в «мягком облаке» и синхронизировать их между несколькими устройствами Windows, вы можете отключить OneDrive. Если запущено приложение OneDrive, в области уведомлений на панели задач рядом с часами появится значок облака. Если приложение не запущено, откройте главное меню и введите OneDrive в строке поиска.
Щелкните правой кнопкой мыши значок облака в строке состояния, а в открывшемся окне нажмите кнопку «Справка и параметры» и в контекстном меню выберите пункт «Параметры». В окне Microsoft OneDrive откройте вкладку «Параметры» и снимите флажок «Автоматически запускать OneDrive при входе в Windows».
Отключение OneDrive
Отключаем фоновые приложения и чистим автозагрузку
Предыдущие манипуляции мне мало помогли: винда немного ожила, но до желаемого результата было еще очень далеко. Еще один способ немного встряхнуться — отключить ненужные процессы вроде Кортаны, которые постоянно работают в фоновом режиме, и заодно убрать все лишнее из автозагрузки. Это то, что мы будем делать.
В отличие от Windows 10, в Windows 11 исчезла возможность отключать сразу все фоновые приложения, вместо этого разработчики предлагают пользователям отключать их по одному в Панели управления. При отсутствии соответствующей настройки в пользовательском интерфейсе мы можем обратиться к редактору реестра. Запустите regedit и перейдите в эту ветку:
HKCU\Software\Microsoft\Windows\CurrentVersion\BackgroundAccessApplications
В этом разделе создайте значение DWORD с именем GlobalUserDisabled и установите для него значение 1. Теперь вы можете отключить фоновый процесс интегрированного поиска Windows. Для этого снова ищем ветку реестра:
HKCU\Software\Microsoft\Windows\CurrentVersion\Search
И мы создаем значение DWORD с именем BackgroundAppGlobalToggle и оставляем его со значением по умолчанию, равным 0.
Отключение работы фоновых приложений
Однако во время обновления операционная система может перезаписать эти значения реестра, вернув их в исходное состояние, поэтому для надежности имеет смысл запретить запуск фоновых приложений в групповой политике Windows. Нажмите Win-R, в открывшемся окне введите gpedit.msc и нажмите Enter. Перейдите в Административные шаблоны → Компоненты Windows → Конфиденциальность приложений. В списке найдите запись «Разрешить запуск приложений Windows в фоновом режиме» и дважды щелкните по ней. В открывшемся окне установите переключатель в положение «Включено» и в меню ниже выберите пункт «Запретить принудительно». Затем нажмите «Применить» и «ОК».
Отключение работы фоновых приложений с помощью редактора групповых политик
Осталось убрать все лишнее из автозагрузки. Нажмите простую комбинацию клавиш Ctrl-Alt-Del, выберите в открывшемся списке пункт «Диспетчер задач», нажмите на ссылку «Подробности» внизу окна «Диспетчер» и откройте вкладку «Автозагрузка».
Отключение автоматически запускаемых программ
Здесь находятся все программы, которые работают одновременно с операционной системой. Среди них найдите те, которые имеют статус «Включено», но при этом не всегда нужны. При необходимости вы можете запустить их вручную. Щелкните его правой кнопкой мыши и выберите «Отключить» в контекстном меню.
Некоторые приложения, работавшие при выключении компьютера, могут быть автоматически перезапущены системой при повторном входе в систему. Чтобы отключить эту функцию, откройте «Панель управления», перейдите в «Учетные записи → Параметры входа» и сдвиньте переключатель «Автоматически сохранять мои приложения для перезапуска из системы и перезапускать их после входа в систему» влево. Перезагрузите компьютер.
Отключение компонентов Windows и удаление программ
В обновленной панели управления Windows 11 есть свой апплет для удаления ранее установленных программ, но мне больше знакомо классическое окно. Чтобы открыть его, нажмите Win-R, введите в открывшемся окне appwiz.cpl и нажмите Enter. Откроется классическое окно «Установка и удаление программ» — такое же, как в старой и всеми любимой Windows 7. Думаю, никому не нужно объяснять, как им пользоваться.
Удаление лишних программ
В левой части этого окна есть надпись «Включение или отключение компонентов Windows», при нажатии на которую открывается окно со списком компонентов системы. Обратите внимание, что эта функция отключает ненужные функции Windows, но не удаляет соответствующие файлы с вашего диска, поэтому использование этой экономии места на диске немного менее полезно, чем полностью. Есть более продвинутый инструмент для удаления ненужных модулей, о котором я рассказывал выше. Это Windows10Debloater.
ВЫВОДЫ
В результате проведения всех этих операций и манипуляций Windows таки начала работать побыстрее и приятнее. Самое заметное ускорение было замечено после отключения поисковой индексации и удаления фоновых приложений. Ну само собою здесь не идет речь о том что винда начала летать. Естественно это не так но ускорение стало больше чем очевидно. И понятно что вследствии этого работь на ноуте стало веселее. Я надеюсь что эти маленькие советы помогут вам ускорить вашу Windows 11 и и работать на вашем железе станет приятнее).
Recent Posts
Лучший адаптер беспроводной сети для взлома Wi-Fi
Чтобы взломать сеть Wi-Fi с помощью Kali Linux, вам нужна беспроводная карта, поддерживающая режим мониторинга…
Как пользоваться инструментом FFmpeg
Работа с консолью считается более эффективной, чем работа с графическим интерфейсом по нескольким причинам.Во-первых, ввод…
Как создать собственный VPN-сервис
Конечно, вы также можете приобрести подписку на соответствующую услугу, но наличие SSH-доступа к компьютеру с…
ChatGPT против HIX Chat: какой чат-бот с искусственным интеллектом лучше?
С тех пор как ChatGPT вышел на арену, возросла потребность в поддержке чата на базе…
Разведка по Wi-Fi и GPS с помощью Sparrow-wifi
Если вы когда-нибудь окажетесь в ситуации, когда вам нужно взглянуть на спектр беспроводной связи, будь…
Как обнаружить угрозы в памяти
Elastic Security стремится превзойти противников в инновациях и обеспечить защиту от новейших технологий злоумышленников. В…