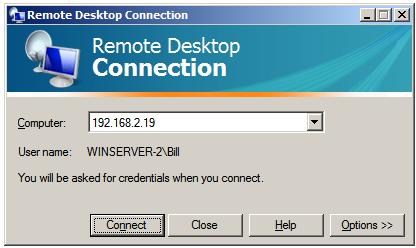В октябре 2021 вышла Windows 11. Данная операционная система — это эволюция Windows 10. Но как часто случается ее обновленный интерфейс, новая панель задач, ну и главное меню много кому пришлось не по вкусу. Но как всегда бывает в таких случаях всегда можно покопаться в настройках и довести новую ОС к более привычному и удобному варианту. Ну вот в данной статье мы осуществим настройка Windows 11 для комфортной работы.
Перед тем, как залезть в настройки Windows, настоятельно рекомендуем создать точку восстановления, а еще лучше сделать полную резервную копию системного раздела. Все действия, описанные в данной статье, вы выполняете на свой страх и риск. Ни автор, ни редакция не несут никакой ответственности за возможные последствия.
Резервная копия
Прежде чем мы углубимся в детали операционной системы, стоит хотя бы создать резервную копию системного реестра и точку восстановления. Начнем с последнего.
Точка восстановления
В новой Windows способ создания точки восстановления не такой тривиальный, как в предыдущих версиях ОС: вы никогда ее не найдете, если не знаете, где искать. Нажмите Win + R и в открывшемся окне «Выполнить» введите sysdm.cpl. Откроется окно «Свойства системы»: перейдите на вкладку «Защита системы», выберите системный диск и нажмите на кнопку «Создать». Введите имя новой точки восстановления и нажмите OK.
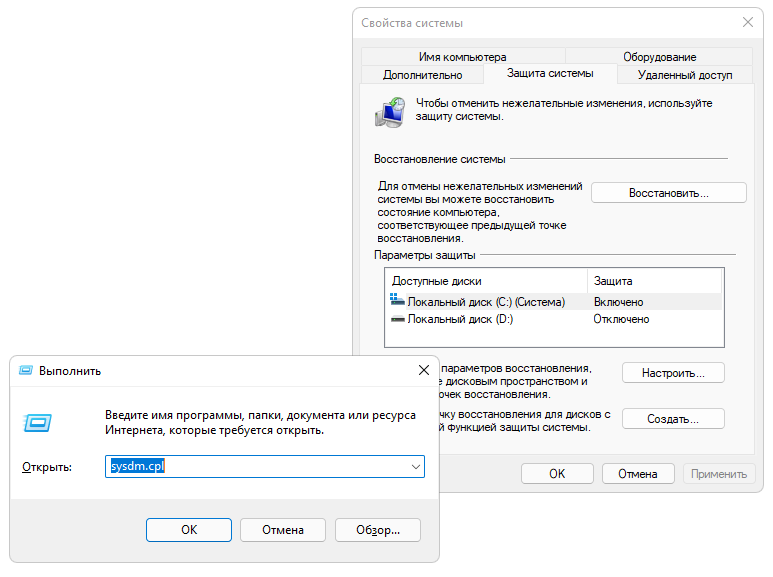
Создание точки восстановления Windows 11
Затем можно автоматизировать создание точек восстановления с помощью утилиты WMIC.EXE с помощью следующей команды:
Wmic.exe /Namespace:\\root\default Path SystemRestore Call CreateRestorePoint "%DATE%", 100, 1
Вы можете либо поместить эту команду в пакетный файл и запустить ее вручную от имени администратора, если это необходимо, либо зарегистрировать ее в планировщике заданий Windows и запускать по расписанию.
Системный реестр
С реестром все немного проще: для работы с ним есть консольная утилита REG EXPORT, с помощью которой можно экспортировать целые ветки реестра, вот так:
reg export HKLM С:\hklm.reg
Здесь hklm.reg — это файл, в котором хранится содержимое ветки HKLM. Точно так же вы можете создать резервную копию остальных веток реестра, а затем, если возникнут проблемы, отменить изменения, запустив файл .reg.
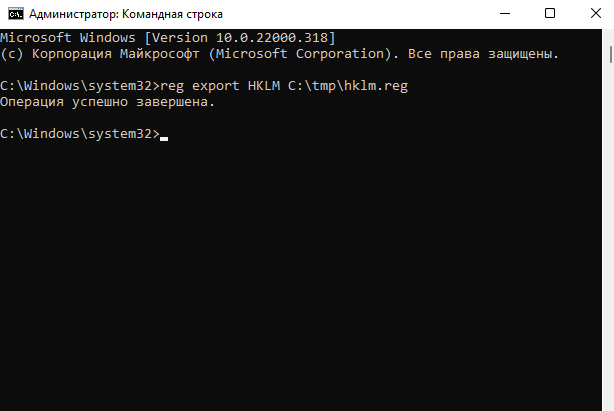
Cоздание бэкапа системного реестра
Пользователь с правами администратора в Windows 11 имеет практически полный доступ ко всем веткам реестра, поэтому при наличии в системе учетной записи администратора вы можете спокойно выполнять все необходимые операции с помощью regedit. Если у вас нет прав администратора, запустите regedit и файлы reg от имени администратора.
Новая панель задач в стиле macOS понравилась многим пользователям Windows, но не всем. Вы можете переместить иконки приложений и кнопку «Пуск» в левую часть панели задач, как это реализовано в «Десятке». Для этого щелкните правой кнопкой мыши любую свободную от значков область панели и в открывшемся контекстном меню выберите «Настройки панели задач». В открывшемся окне разверните список «Поведение панели задач» и выберите «Влево» в меню справа.
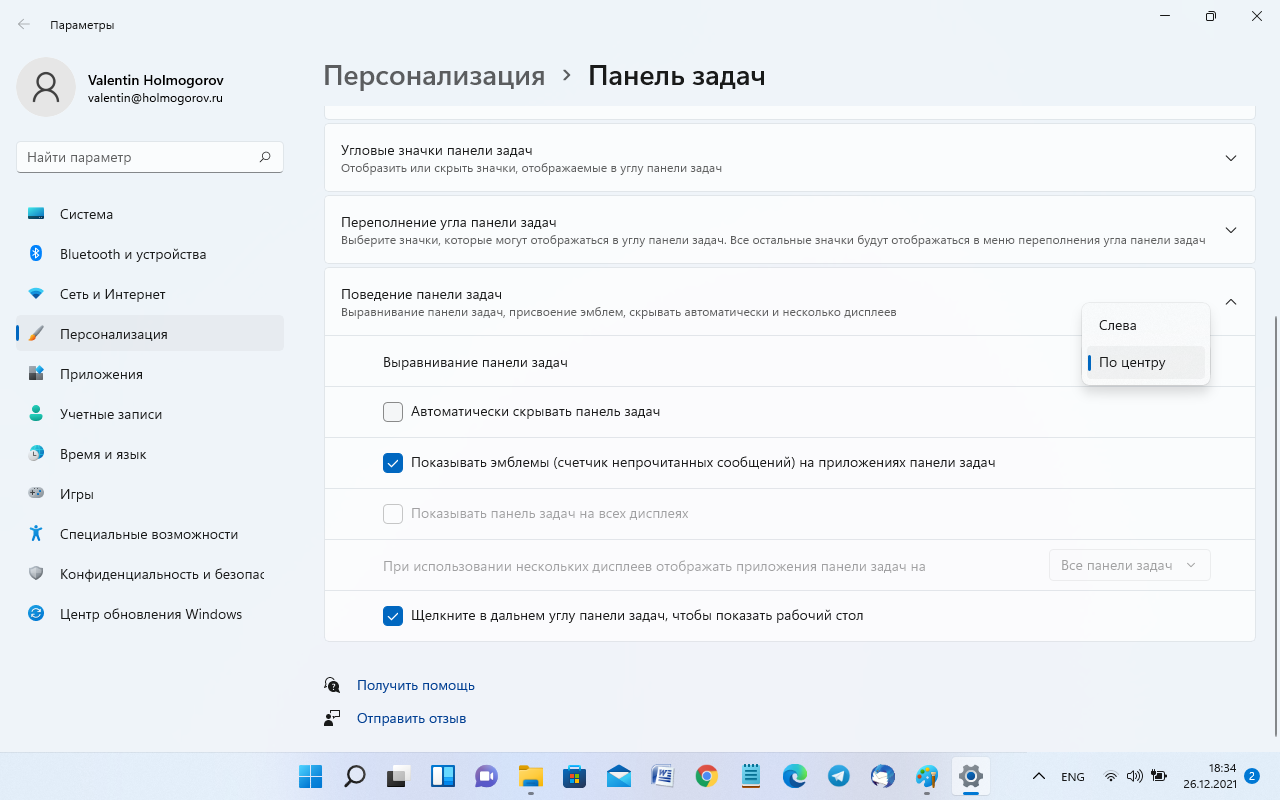
Возвращение значков панели задач в привычеое место
Но кому-то этого может оказаться недостаточно: и расположение иконок, и группировка задач в Windows 11 реализованы несколько иначе. Самый простой способ вернуться к классическому виду панели задач без установки дополнительных программ, потребляющих память, — использовать следующий файл .reg:
Windows Registry Editor Version 5.00[HKEY_LOCAL_MACHINE\SOFTWARE\Microsoft\Windows\CurrentVersion\Shell\Update\Packages]"UndockingDisabled"=dword:00000001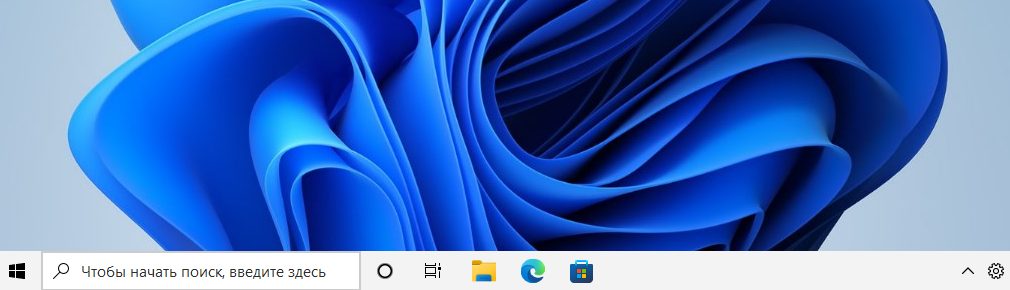
Explorer shell:::{05d7b0f4-2121-4eff-bf6b-ed3f69b894d9}\SystemIcons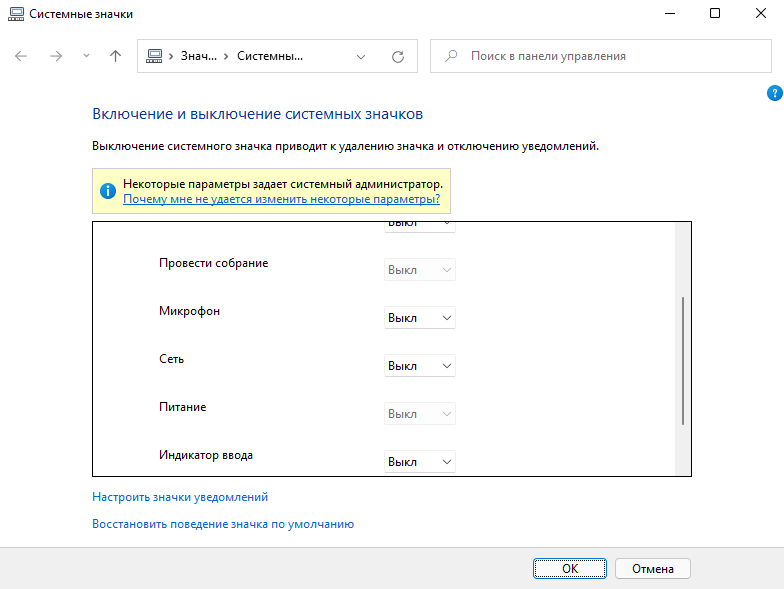
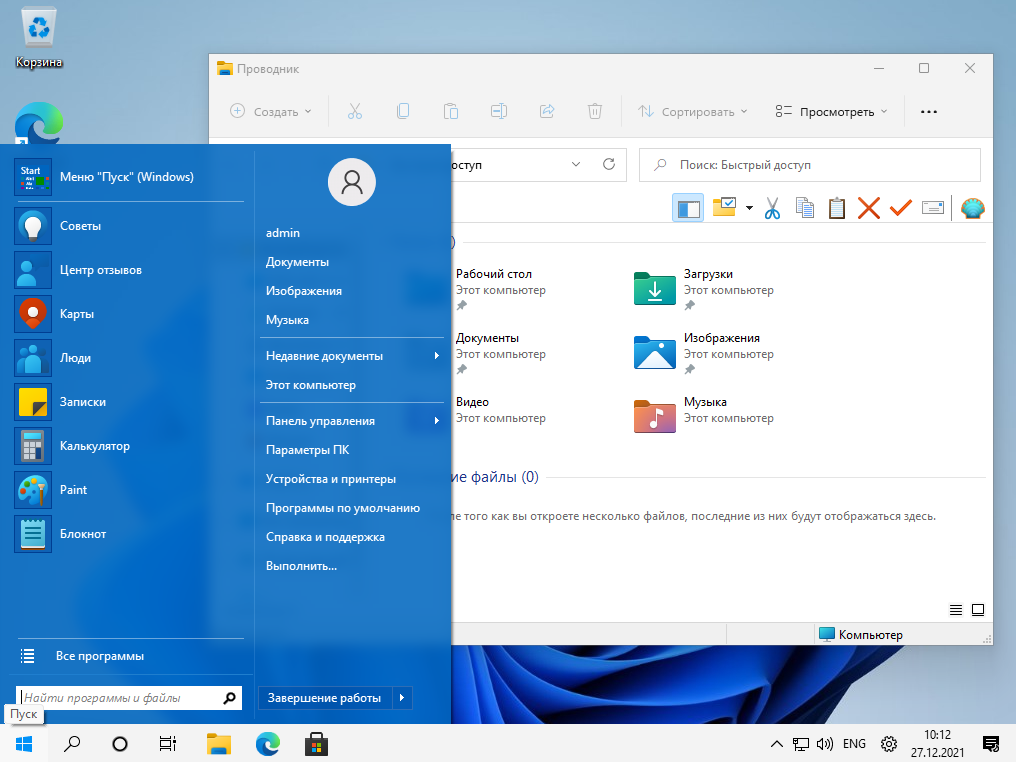
Дополнительные настройки ПЗ
Если вы хотите поковыряться в панели задач, есть инструмент под названием 7+ Taskbar Tweaker, который зарекомендовал себя в Windows 7, а также работает в Windows 11, если в нем активирована классическая панель.
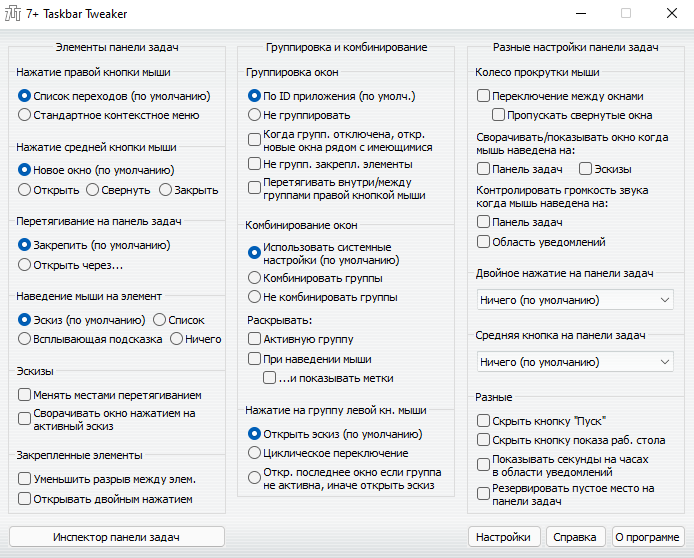
7+ Taskbar Tweaker
Утилита имеет русскоязычный интерфейс, поэтому ею крайне легко пользоваться. С помощью этого инструмента вы можете настроить панель задач Windows 11 именно так, как вам нужно.
ОТКЛЮЧАЕМ КОРТАНУ
Cortana — это не просто встроенный голосовой помощник Windows, он глубоко интегрирован в функцию поиска, систему безопасности и другие архитектурные элементы системы. Отключения голосового помощника в настройках системы недостаточно, но вы можете запустить следующие команды:
reg add "HKLM\SOFTWARE\Policies\Microsoft\Windows\Windows Search" /v "AllowCortana" /t REG_DWORD /d 0 /freg add "HKLM\SOFTWARE\Microsoft\PolicyManager\default\Experience\AllowCortana" /v "value" /t REG_DWORD /d 0 /freg add "HKLM\SOFTWARE\Microsoft\Windows\CurrentVersion\Search" /v "CortanaEnabled" /t REG_DWORD /d 0 /freg add "HKCU\SOFTWARE\Microsoft\Windows\CurrentVersion\Search" /v "CortanaEnabled" /t REG_DWORD /d 0 /freg add "HKCU\SOFTWARE\Microsoft\Windows\CurrentVersion\Search" /v "CanCortanaBeEnabled" /t REG_DWORD /d 0 /fGet-AppxPackage -allusers Microsoft.549981C3F5F10 | Remove-AppxPackageGet-AppxPackage -allusers *Microsoft.549981C3F5F10* | Remove-AppxPackageОтключение ненужных служб
По умолчанию Windows 11 запускает ряд служб, которые могут просто не понадобиться. Например, если вы не являетесь пользователем Xbox, вы можете отключить службы XboxGipSvc, XblAuthManager, XblGameSave и XboxNetApiSvc. Если вы не используете мобильные устройства и на настольном компьютере установлена Windows 11, вы можете отключить SensorService, SensorDataService и SensrSvc. Вы также можете отключить следующие службы без особого вреда для целостности системы:
-
-
- DPS — служба политики диагностики;
- RemoteRegistry — служба удаленного управления реестром;
- TermService — служба терминалов;
- TrkWks — клиент отслеживания изменившихся связей.
-
Для отключения лишних служб воспользуйся вкладкой «Службы» диспетчера задач Windows.
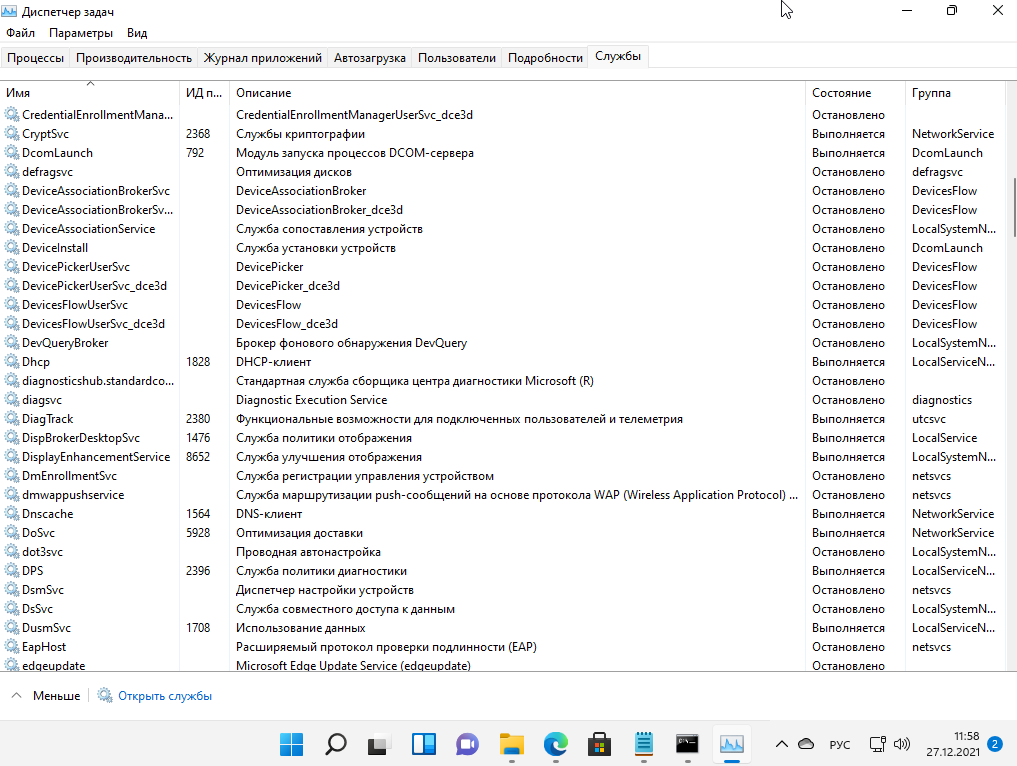
Отключение «лишних» служб
Атоматическая очистка файла подкачки
Чтобы Windows автоматически очищала файл подкачки при выходе из системы, используйте следующую команду:
reg add "HKLM\SYSTEM\CurrentControlSet\Control\Session Manager\Memory Management" /v " ClearPageFileAtShutdown " /t REG_DWORD /d 1 /f
Это позволяет избежать потенциальной утечки данных: ведь в файле подкачки может храниться различная важная информация, включая логины и пароли.
Ненужные предустановленные приложения
Часть предустановленных в Windows 11 программ можно удалить в панели управления, но некоторые мини‑приложения и встроенные утилиты в этом списке не отображаются. Чтобы деинсталлировать все ненужные приложения, можно воспользоваться следующим способом.
- Щелкните правой кнопкой мыши кнопку «Пуск» Windows 11 и выберите «Терминал Windows (администратор)» в контекстном меню.
- В открывшемся окне PowerShell введите Get-AppxPackage|Select Name, PackageFullName. Консоль отобразит список всех установленных приложений и их полные названия.
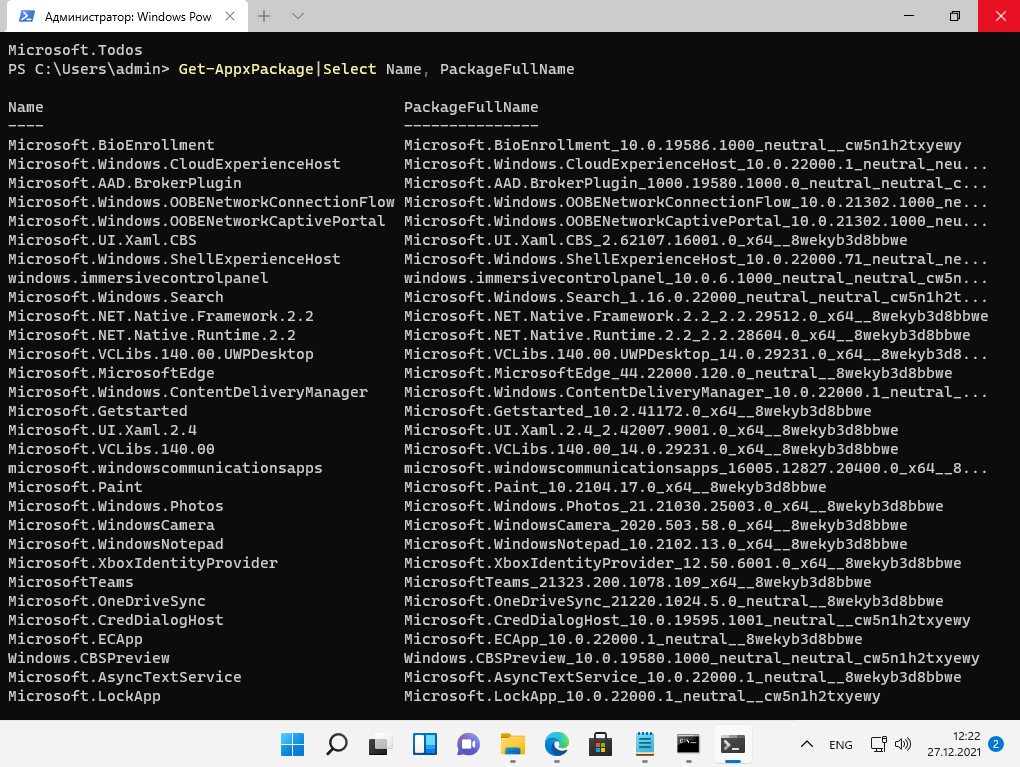
Список всех установленных приложений Windows 11
3. Теперь вы можете удалить любое приложение с помощью команды Remove-AppxPackage «fullname», где «fullname» — это полное имя приложения, полученное на предыдущем шаге. Эта команда удаляет приложение для текущего пользователя. Чтобы удалить его для всех пользователей, используйте команду Get-AppxPackage -allusers *app* | Remove-AppxPackage, где *app* — имя удаляемого приложения.
Задачи телеметрии
Все знают, что в Windows есть планировщик задач, но не все знают, что он также используется для выполнения задач телеметрии. Если вы откроете терминал и наберете shtasks /query, вы получите список всех задач, запланированных в системе.
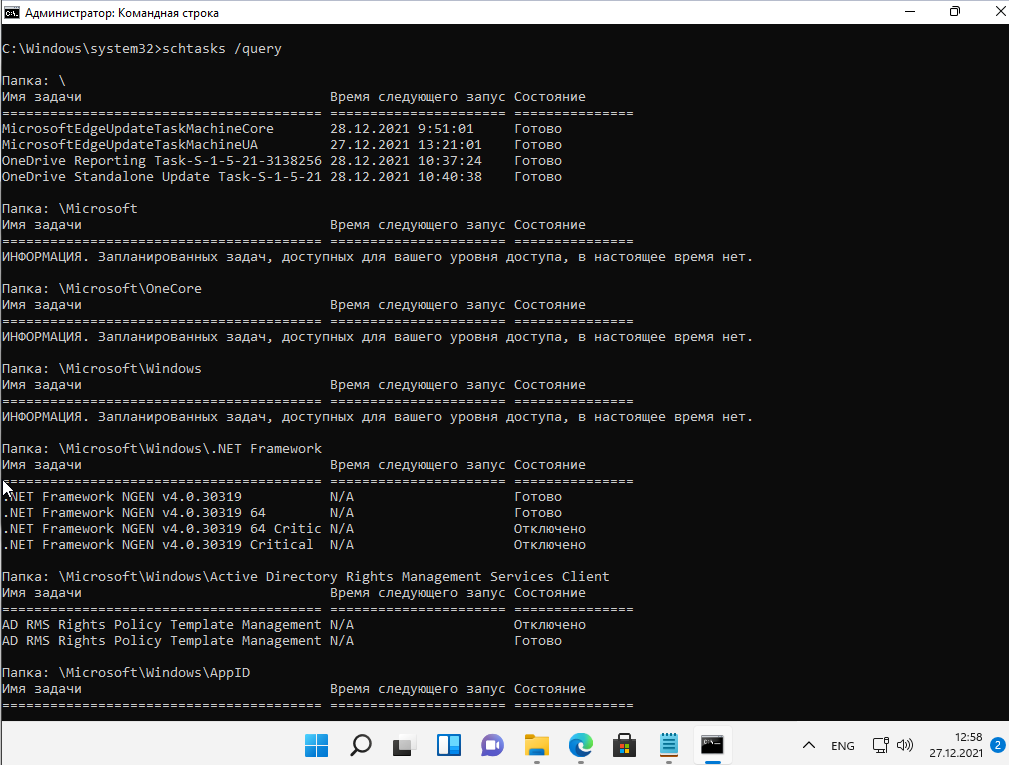
Список всех запланированных задач
Задачи телеметрии представлены в следующем списке:
-
- \Microsoft\Windows\FileHistory\File History (maintenance mode)
- \Microsoft\Windows\AppID\SmartScreenSpecific
- \Microsoft\Windows\Application Experience\AitAgent
- \Microsoft\Windows\Application Experience\Microsoft Compatibility Appraiser
- \Microsoft\Windows\Application Experience\ProgramDataUpdater
- \Microsoft\Windows\Application Experience\StartupAppTask
- \Microsoft\Windows\Autochk\Proxy
- \Microsoft\Windows\CloudExperienceHost\CreateObjectTask
- \Microsoft\Windows\Customer Experience Improvement Program\Consolidator
- \Microsoft\Windows\Customer Experience Improvement Program\BthSQM
- \Microsoft\Windows\Customer Experience Improvement Program\KernelCeipTask
- \Microsoft\Windows\Customer Experience Improvement Program\UsbCeip
- \Microsoft\Windows\Customer Experience Improvement Program\Uploader
- \Microsoft\Windows\DiskDiagnostic\Microsoft-Windows-DiskDiagnosticDataCollector
- \Microsoft\Windows\DiskDiagnostic\Microsoft-Windows-DiskDiagnosticResolver
- \Microsoft\Windows\DiskFootprint\Diagnostics
- \Microsoft\Windows\FileHistory\File History (maintenance mode)
- \Microsoft\Windows\Maintenance\WinSAT
- \Microsoft\Windows\NetTrace\GatherNetworkInfo
- \Microsoft\Windows\PI\Sqm-Tasks
- \Microsoft\Windows\Power Efficiency Diagnostics\AnalyzeSystem
- \Microsoft\Windows\Shell\FamilySafetyMonitor
- \Microsoft\Windows\Shell\FamilySafetyRefresh
- \Microsoft\Windows\Shell\FamilySafetyUpload
- \Microsoft\Windows\Windows Error Reporting\QueueReporting
Отключи ненужную задачу командой schtasks /, где task — соответствующая задача из списка выше.
Доступ ко всем настройкам системы
Для быстрого и удобного доступа ко всем настройкам Windows 11 создайте на рабочем столе новую папку со следующим названием:
НастройкиСистемы.{ED7BA470-8E54-465E-825C-99712043E01C}
Когда вы откроете папку, вы увидите окно, где собраны все основные настройки Windows, даже те, к которым не так просто получить доступ в обычных условиях.
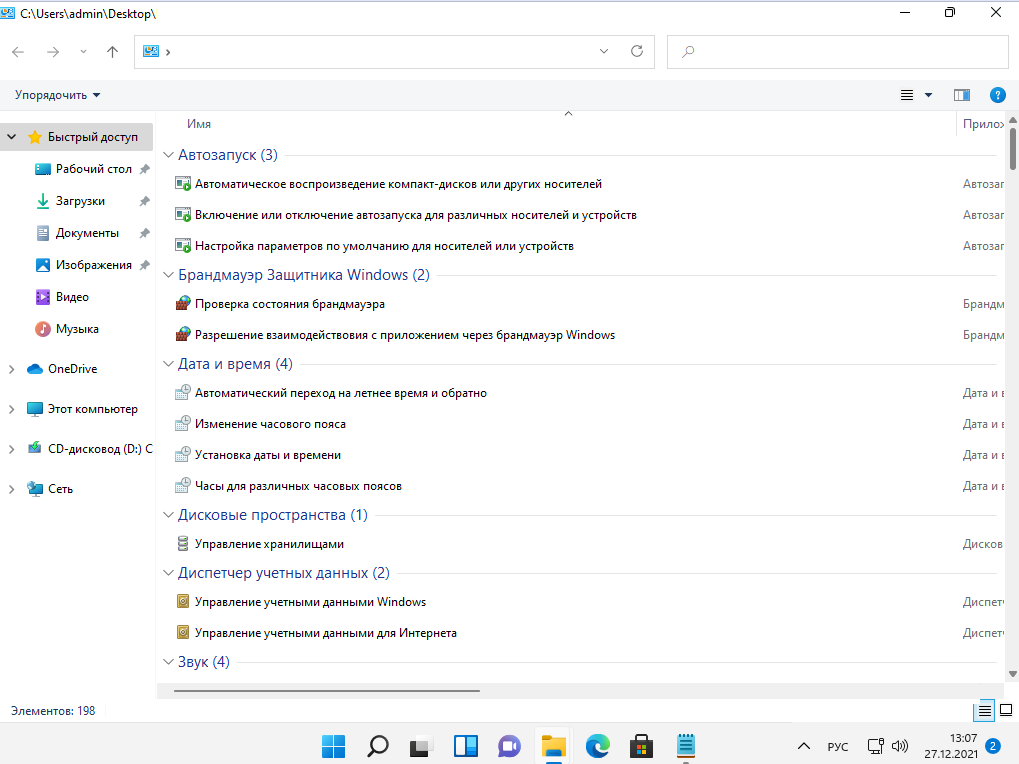
Получаем доступ ко всем настройкам системы
ЗАКЛЮЧЕНИЕ
Microsoft Windows 11 — еще не изученая и очень молодая ОС. Нокак бы там ни было она потихоньку завоевывает своих пользователей. По мере того как срок поддержки конкурирующих версий Windows будет подходить к концу ее популярность несомненно будет расти. Вот в этой статье мы выяснили как подстроить Windows 11 таким образом что бы она стала похожа на привычную Windows 10.