Сегодня мы продолжаем рассказ о вопросах обеспечения личной безопасности, анонимности и секретности в сети Интернет собственными силами.Еще несколько полезных советов, настроек, трюков и приемов для домашнего и отчасти корпоративного компьютера, которые ты можешь выполнить самостоятельно.
1. Настраиваем VPN-подключение на блокировку утечки DNS
Чтобы обеспечить безопасность DNS-доменов через VPN-соединения, настоятельно рекомендуется отключить функцию Smart Multi-Homed Name Resolution в Windows 8.1 и Windows 10, чтобы DNS-запросы не пересылались за пределы вашего безопасного VPN-соединения.
1.1 Настройка в Windows 8 и 8.1
Следующий твик реестра можно применить только в системах Windows 8 и 8.1, в Windows 10 он не работает.
- Открой редактор реестра: нажмите клавишу Windows, затем введи regedit.exe и нажмите Enter. Появится запрос службы контроля учетных записей, подтверди его.
- Перейди по пути: HKEY_LOCAL_MACHINE\Software\Policies\Microsoft\Windows NT\DNSClient.
- Если параметр DisableSmartNameResolution уже существует, убедись, что его значение равно 1.
- В противном случае щелкай правой кнопкой мыши по директории DNSClient и в меню выберите Создать > Параметр DWORD (32 бита).
- Назовите параметр DisableSmartNameResolution.
- Установи значение, равное 1. Вы сможете в любой момент снова включить функцию, просто установив значение, равное 0 или просто удалив параметр.
- Перейдите по пути: HKEY_LOCAL_MACHINE\SYSTEM\CurrentControlSet\Services\Dnscache\Parameters.
- Если параметр DisableParallelAandAAAA уже существует, убедись, что его значение равно 1.
- В противном случае щелкните правой кнопкой мыши по директории Parameters и в меню выберите Создать > Параметр DWORD (32 бита).
- Назови параметр DisableParallelAandAAAA.
- Установи значение, равное 1. Ты сможешь в любой момент снова включить функцию, просто установив значение, равное 0 или просто удалив параметр.
После этого можно закрыть редактор реестра и перезагрузить Windows, чтобы применить изменения.
1.2 Настройка Windows 10
Следующий способ работает во всех версиях Windows 10, а также в Windows 8 и 8.1.
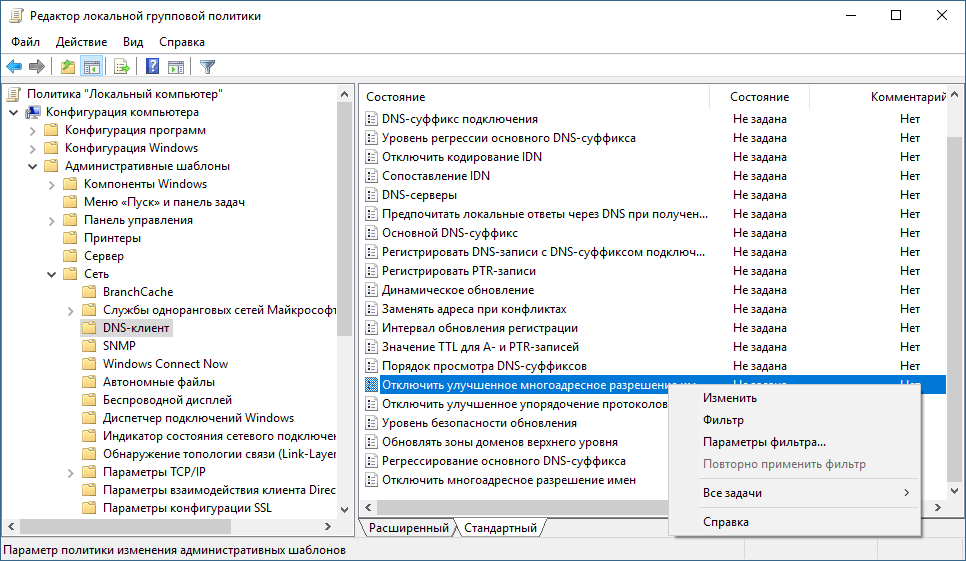
Отключить улучшенное многоадресное разрешение имен
- Открой редактор локальной групповой политики: нажми клавишу Windows, затем введите gpedit.msc и нажмите Enter.
- Перейди по пути: Конфигурация компьютера > Административные шаблоны > Сеть > DNS-клиент > Отключить улучшенное многоадресное разрешение имен.
- Установи статус политики Включено для отключения данной функции в системе.
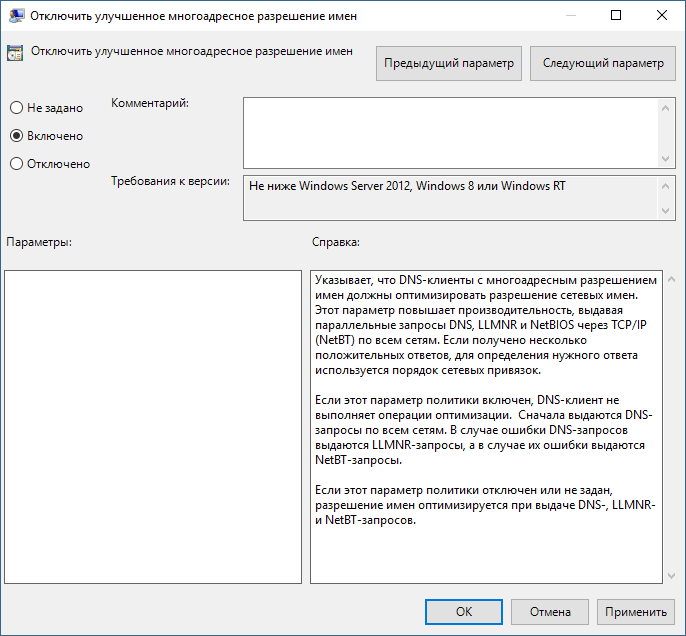
Статус политики
Перезагрузи Windows, чтобы применить изменения.
2. Самые простые способы для защиты файлов и папок, которые можно найти на USB-носителе.
И так несколько простых советов и способов обеспечить конфиденциальность ваших личных файлов
2.1 Защита отдельных файлов с помощью пароля
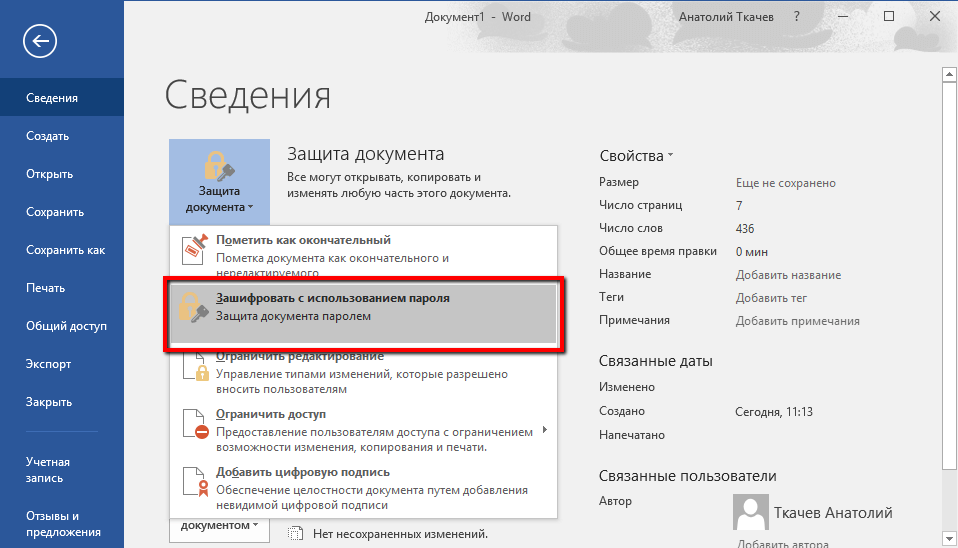
Установкой парольной защиты для отдельных файлов MS Word
Если вам нужно защитить только важные отдельные документы и не нужно шифровать целые папки, вы можете просто ограничить себя настройкой защиты паролем для отдельных файлов.
В большинстве программ, таких как Word и Excel, есть возможность сохранять данные с паролем.Например, если нужный документ открыт в Microsoft Word, вы можете перейти в меню «Файл»> «Информация», выбрать «Защитить документ», затем выбрать «Зашифровать паролем».
Осталось только определить надежный пароль и подтвердить его установку. Не забудьте сохранить документ и не забудьте запомнить или записать пароль.
2.2 Зашифрованный файловый контейнер VeraCrypt
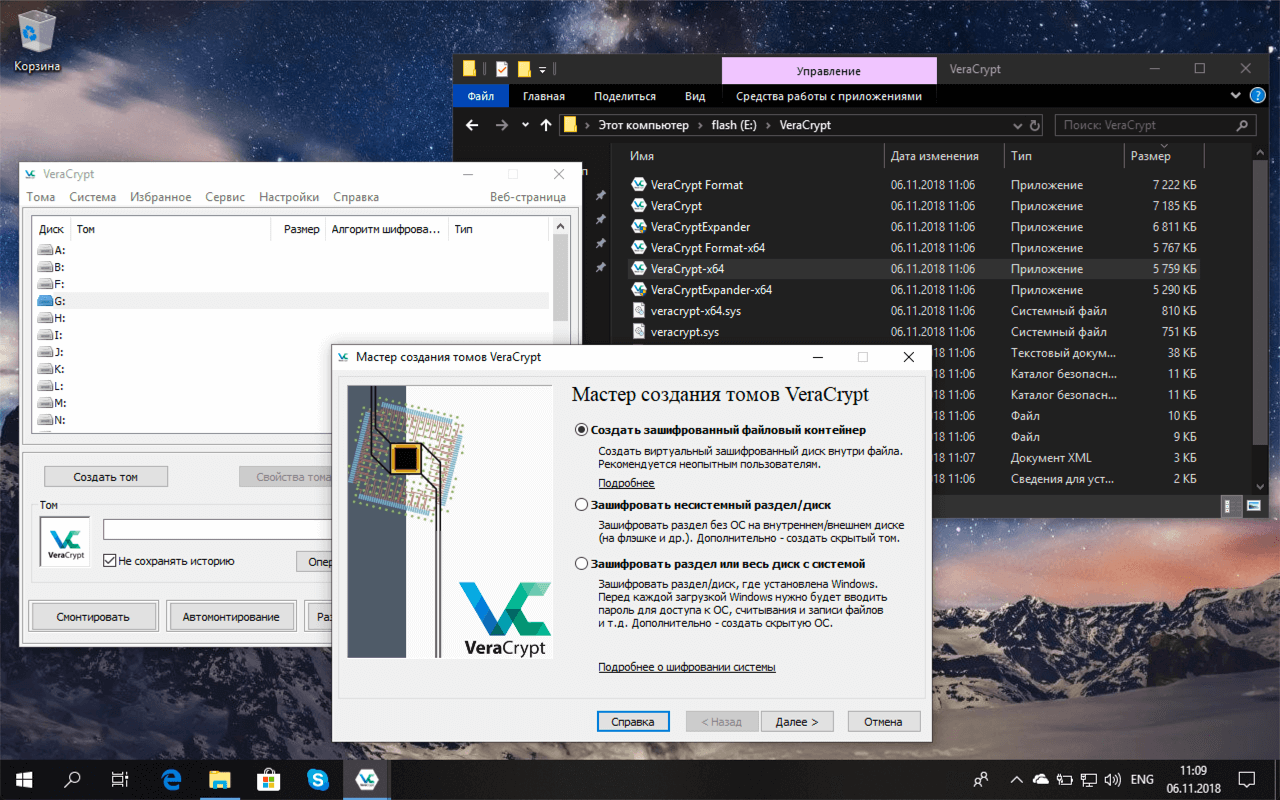
Программное обеспечение криптографической защиты VeraCrypt можно использовать как портативное приложение и запускать непосредственно с USB-накопителя. Программа требует прав администратора. Программа поддерживает создание виртуального зашифрованного жесткого диска, который можно смонтировать как физический жесткий диск.
В настоящее время VeraCrypt использует технологию шифрования в реальном времени с помощью различных алгоритмов, включая 256 битные: AES, Serpents и TwoFish и их комбинации.

VeraCrypt
Загрузите портативную версию VeraCrypt и разархивируйте ее на USB-накопитель. Когда вы запустите приложение, отобразится список доступных букв дисков. Выберите букву и нажмите «Создать том». Запустится мастер создания тома VeraCrypt.
Чтобы создать зашифрованный виртуальный диск в файле, выберите параметр «Создать контейнер зашифрованного файла» и нажмите «Далее».
Следующий шаг – это выбор типа тома: обычный или скрытый. Использование скрытого тома снижает риск того, что кто-то заставит вас раскрыть ваш пароль. В нашем примере мы создаем обычный том. Далее выбираем расположение зашифрованного диска — Съемный диск.
Настройте шифрование и укажите размер тома (не должен превышать размер USB-диска). Затем выберите алгоритм шифрования и хеширования, вы можете использовать настройки по умолчанию. Затем установите пароль для тома. На следующем этапе ваши случайные движения мыши определят криптографическую стойкость шифрования.
После завершения шифрования каждый раз, когда вы подключаете USB-накопитель к компьютеру, вы можете запускать размещенный на нем VeraCrypt и монтировать зашифрованный файловый контейнер для доступа к данным.
2.3 Шифрование USB-накопителя полностью
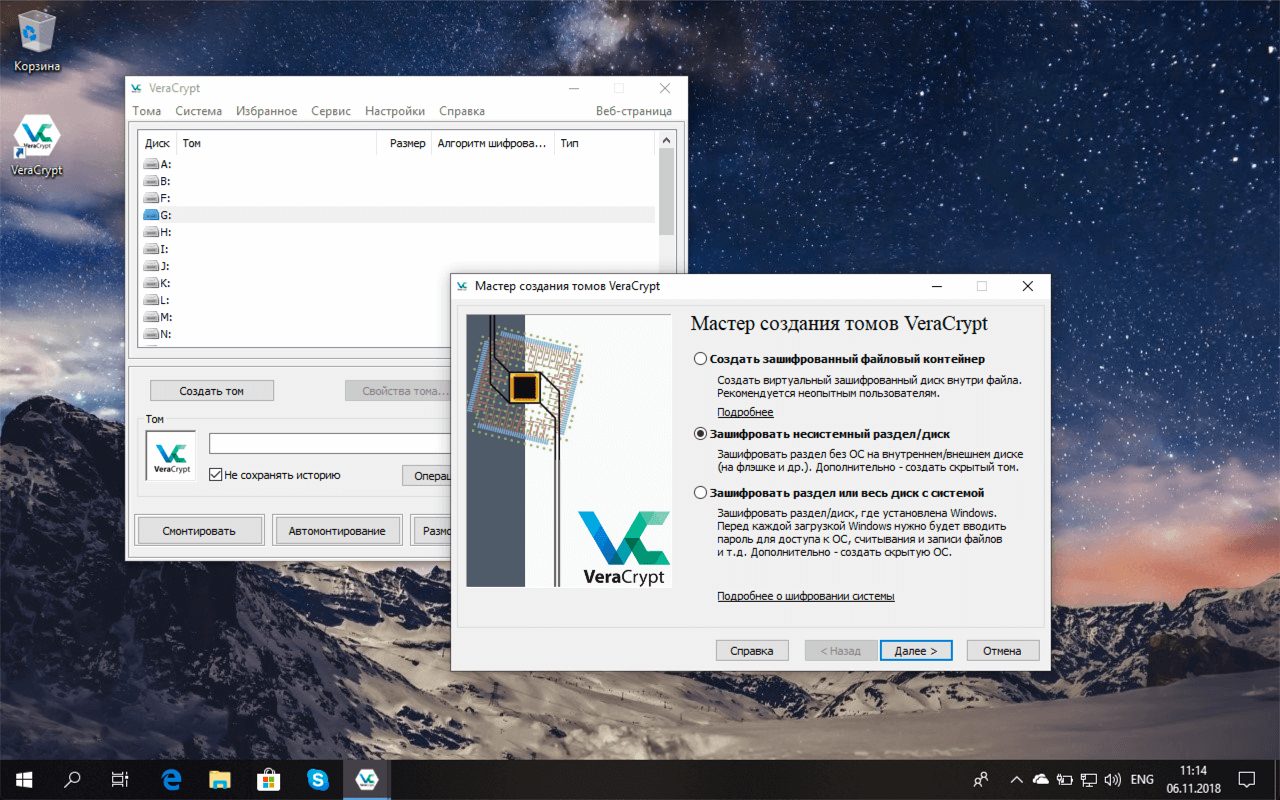
VeraCrypt так же поддерживает шифрование целых разделов и устройств хранения данных.
Скачайте VeraCrypt и установите программу на свой компьютер. При запуске приложения отобразится список доступных букв дисков. Выберите букву и нажмите «Создать том». Запустится мастер создания тома VeraCrypt.
Чтобы зашифровать весь USB-накопитель, выбери опцию Зашифровать несистемный раздел/диск и нажми «Далее».
Следующий шаг- это выбор типа тома: обычный или скрытый. Использование скрытого тома снижает риск того, что кто-то заставит вас раскрыть пароль. На следующем экране мастера нужно выбрать устройство, т.е. наш съемный USB диск, а затем нажать «ОК» и «Далее».
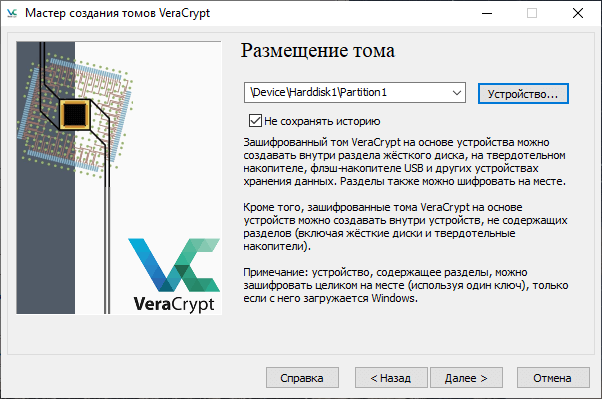
В нашем примере создадим обычный том. На следующем экране мастера нужно выбрать устройство, т.е. наш съемный USB диск, а затем нажать «ОК» и «Далее».
Чтобы зашифровать весь USB-накопитель, выберите «Зашифровать раздел на месте» и нажмите «Далее». VeraCrypt предупредит вас, что вам следует сделать резервную копию ваших данных — если что-то пойдет не так во время шифрования, вы можете восстановить доступ к своим файлам. Затем выберите алгоритм шифрования и хеширования, вы можете использовать настройки по умолчанию. Затем установите пароль для тома. На следующем этапе случайные движения мыши определят криптографическую стойкость криптографии.
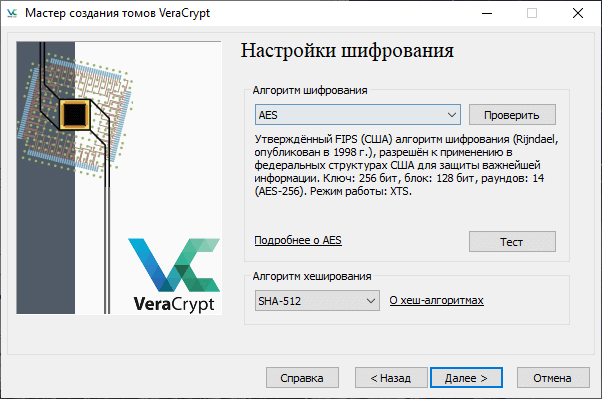
Затем выбери режим очистки. Чем больше циклов перезаписи, тем надежнее очистка. На финальном шаге выбери Шифрование, чтобы запустить процесс шифрования.
После завершения шифрования, каждый раз подключая USB-носитель к компьютеру, вам необходимо будет смонтировать его с помощью VeraCrypt для получения доступа к данным.
2.4 Защита паролем архива

Современные архиваторы, такие как бесплатный 7-Zip, поддерживают зашифрованное сжатие AES-256 и защиту паролями.
Установите 7-Zip, затем щелкните правой кнопкой мыши файл или папку на USB-накопителе и выберите 7-Zip> Добавить в архив. В окне «Добавить в архив» выберите формат архива и установите пароль. Нажмите «ОК», чтобы начать процесс архивирования и шифрования.
3. Улучшаем защиту и конфиденциальность Chrom-based браузеров.
Все современные браузеры на основе Chromium имеют черный список безопасного просмотра Google в защиту пользователей от известных опасных сайтов. Все они имеют встроенную защитную функцию изоляции «в песочнице», которая делает их менее уязвимыми для атак, и они быстро обновляются при обнаружении любых уязвимостей. Если вы не хотите доверять Личной информации Google с помощью веб-браузера Google Chrome, есть несколько альтернатив.
3.1 Полезные расширения
Web of Trust (WOT) — после установки этого расширения, если вы случайно наткнетесь на потенциально небезопасный сайт, WOT закроет экран с предупреждением и дождется вашего решения остаться или покинуть сайт. Если вы объедините это с собственным здравым смыслом, вы будете защищены от многих опасностей в сети.
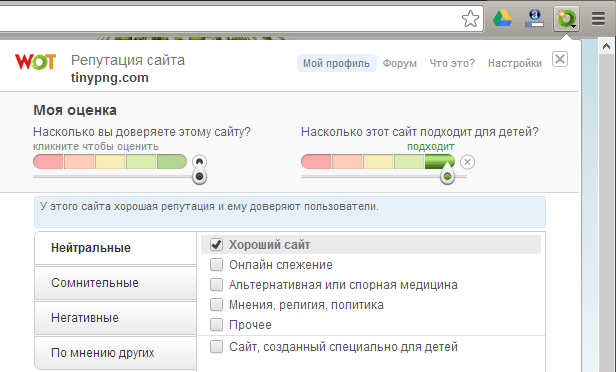
Web of Trust (WOT) — установка рейтинга
Bitdefender TrafficLight — после установки этого расширения, если вы столкнетесь с опасным веб-сайтом, занесенным Bitdefender в черный список, плагин заблокирует загрузку страницы. Bitdefender TrafficLight позволяет блокировать вредоносные сайты, фишинговые и поддельные сайты.
Adblock Plus для Google Chrome — это расширение позволяет подписаться на обновления из множества различных списков для фильтра, который поможет вам блокировать нежелательное или вредоносное содержимое веб-сайтов. Вы можете подписаться на любой из имеющихся списков, но имейте в виду, что подписка на слишком большое количество из них замедлит работу с сайтами. Я рекомендую подписаться на комбинацию EasyPrivacy + EasyList и комбинацию Malware Domains.
ScriptSafe — это дополнение блокирует выполнение почти всех скриптов и другого потенциально опасного контента. Это означает, что даже если вы натолкнетесь на опасный сайт, вас нельзя будет атаковать, если вы вручную не добавите скрипты для этого сайта в свой белый список. Таким образом вы защищены от вредоносных скриптов и многих угроз конфиденциальности.

ScriptSafe
Все браузеры на основе chromium предоставляют возможность запуска браузера в режиме инкогнито. Когда вы работаете в этом режиме, большая часть ваших онлайн-трассировок будет удалена, как только браузер закроется. Этого недостаточно для адекватной защиты вашей конфиденциальности, но это уже что-то.
Какой вариант изменений в настройках безопасности стоит сделать, чтобы повысить уровень конфиденциальности?
Зайдите в настройки и нажмите ссылку «Показать дополнительные настройки» («Show advanced settings») внизу страницы. В разделе «Личная информация» снимите флажок «Использовать подсказки для завершения поисковых запросов и URL, вводимых в адресную строку» («Use a prediction service to help complete searches»). Кроме того, убедитесь, что параметр «Прогнозирование сетевых действий для повышения производительности загрузки страницы» отключен в любом браузере.
Для всех браузеров вы также должны выбрать опцию «Отправлять запрос ‘Не отслеживать’ вместе с трафиком просмотров» («Send a ‘Do not track’ request with your browser traffic»). Пользователи Google Chrome могут также захотеть отключить параметр «Использовать веб-службу для решения проблем, связанных с навигацией» («Use a web service to help resolve navigation errors»).
Теперь откройте «Настройки содержимого» и выберите «Блокировать настройки сторонних файлов cookie». Это предотвратит загрузку файлов cookie с веб-сайта, отличного от того, который вы собираетесь посетить. Таким образом, почти все файлы cookie для отслеживания будут заблокированы с наименьшим негативным влиянием на вашу работу в сети.
В разделе «Конфиденциальность» на главной странице настроек установите флажок «Не сообщать сайтам, как вы туда попали (не отправлять заголовок HTTP-реферера)». Обратите внимание, однако, что это может вызвать проблемы с некоторыми сайтами и, возможно, потребуется отключить некоторые сайты, чтобы они работали должным образом.
HTTPS Everywhere — это расширение побуждает многие сайты, у которых есть возможность зашифровать ваше соединение, фактически зашифровать его. Таким образом, ваше соединение с этими сайтами будет намного безопаснее.
LastPass — надежный менеджер паролей, который автоматически вставляет пароли и заполняет формы. Это не только помогает защитить ваши пароли и секреты от повреждения, но также позволяет уверенно создавать надежные пароли и часто их менять.
Do Not Track Me — это расширение не позволяет третьим лицам, рекламным агентствам и поисковым системам отслеживать, какие веб-страницы вы посещаете.
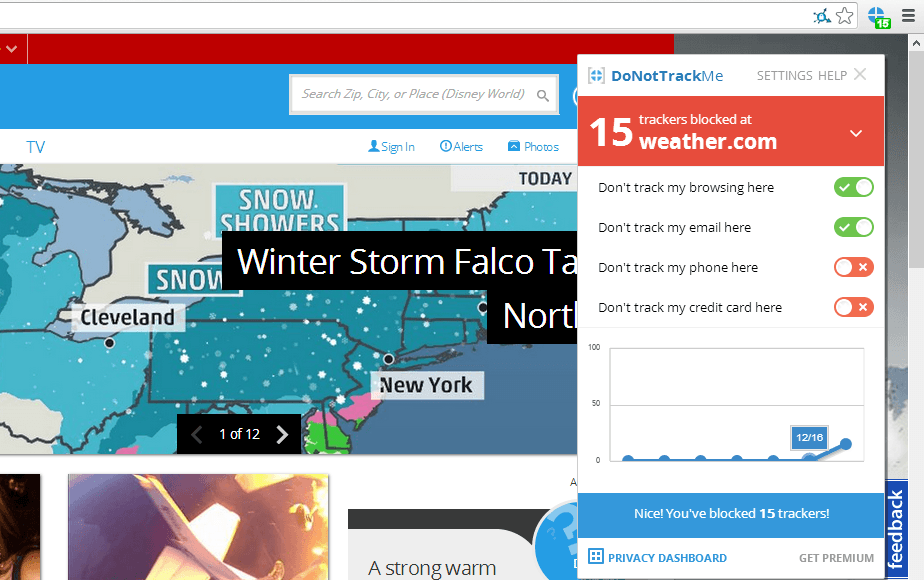
Do Not Track Me
4. Инструменты используемые для анализа вредоносных ссылок и файлов
Каждый день вредоносные веб-сайты и вложения пытаются заставить пользователей загрузить опасный контент. К счастью, существует множество онлайн-ресурсов и инструментов, которые могут помочь вам выяснить, какие сайты безопасны, а какие являются ловушкой для кражи вашей личной информации и денег.
Начнем с известного ресурса VirusTotal. Когда вы получите электронное письмо с ZIP-архивом, будет полезно проверить прикрепленный файл с помощью этой службы.
Существует еще некоторое количество веб-ресурсов, которые помогают обнаружить вредоносные файлы или ссылки, а именно:
- fortiguard.com/antivirus/virus_scanner.html – данный сайт сканирует вредоносные файлы и выводит отчет о потенциальных проблемах с безопасностью;
- hybrid-analysis.com – Вы можете загрузить файлы на данный сайт, но не умеет работать с архивами;
- malwr.com/submission/ – позволяет загружать файлы и проверять, какие процессы будут запущены. Сервис также показывает, сколько антивирусных движков VirusTotal сработали.
- metascan-online.com – еще один сайт для проверки потенциально опасных файлов, которые могут содержать вредоносный контент;
- phishtank.com – проверяет, содержится ли ресурс в базе известных мошеннических сайтов;
- urlquery.net – (обратите внимание, что используется доменная зона net, адрес в зоне com зарегистрирован посторонним лицом) данный сервис сканирует ссылки сайта на предмет вредоносных файлов и опасной активности
Существуют расширенные инструменты для изучения вредоносных веб-серверов и их местоположений или для отслеживания опасных электронных писем.
Опять же, многие инструменты доступны из Интернета, приведем лишь некоторые из них.
- abuseipdb.com — ресурс, который проверяет вредоносную активность других сайтов (поддержка HTTPS отсутствует);
- ipvoid.com — данный сайт позволяет проверить, был ли конкретный IP адрес вовлечен во вредоносную активность (поддержка HTTPS отсутствует);
- mxtoolbox.com/Public/Tools/EmailHeaders.aspx — введите заголовок сообщения, чтобы определить, откуда оно было отправлено;
- quttera.com/website-malware-scanner — проверяет веб-сайты на предмет вредоносной активности;
- virustracker.net — анализирует, был ли IP-адрес замешан во вредоносной активности.
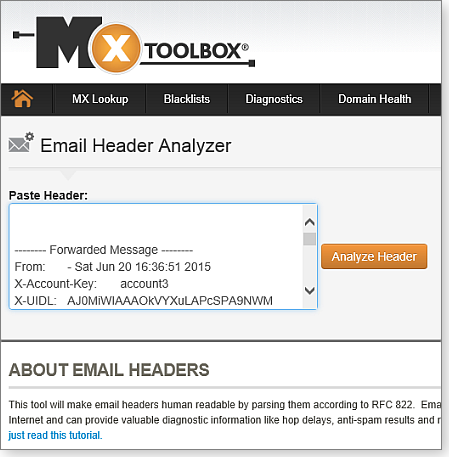
MxToolbox расшифровывает заголовки сообщений электронной почты для получения диагностической информации
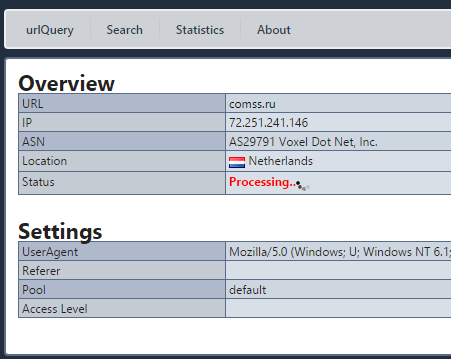
Проверка веб-сайта с помощью сервиса urlQuery
5. Безопасность паролей
Безопасность паролей — одна из проблем, которая постоянно волнует современного человека. Конфиденциальность личной жизни во многом зависит от степени секретности паролей. Сегодня доступ практически к любому приложению, частной и коммерческой информации основан на пароле и требует регистрации.
Первый шаг в обеспечении безопасности паролей — избегать использования пароля из одного слова. И не потому, что пароль для слова слишком короткий, а потому, что этот пароль очень предсказуем. Знаете ли вы, что есть базы данных, используемые хакерами, которые содержат все слова на любом языке? Цель этих баз данных — помочь хакерам угадывать пароли с помощью простого поиска по словам. Этот метод называется атакой по словарю, которая также может принимать форму атаки по радужной таблице.
5.1 Менеджер паролей
Менеджеры паролей — это приложения, которые помогают нам хранить и систематизировать наши пароли. Единственный пароль, который вам нужно запомнить, — это пароль самого менеджера паролей.
Sticky Password — надежный менеджер паролей с локальной базой данных и облачной синхронизацией. Поддерживает Windows, Mac, Android, iPhone и iPad, закладки, создание и безопасное хранение паролей, автоматический вход на сайты, заполнение онлайн-форм
KeePass Password Safe — это бесплатный менеджер паролей с открытым исходным кодом для Windows. Позволяет хранить пароли в хорошо зашифрованной базе данных, доступ к которой закрыт мастер-паролем или ключевым файлом 2018-11-02
LastPass — это приложение-менеджер паролей для популярных веб-браузеров, систем и мобильных устройств. Плагин LastPass делает посещение веб-сайтов проще и безопаснее.
Kaspersky Password Manager — менеджер паролей с облачным хранилищем и функциями защиты данных, автозаполнением полей авторизации и подмены данных, автоматической синхронизацией данных на всех устройствах.
Norton Password Manager — это бесплатный менеджер паролей, который позволяет вам быстро, легко и безопасно входить на веб-сайты, которые вы посещаете. Простой менеджер паролей для вашего веб-браузера, смартфона Android, iPhone и iPad
5.2 Двухфакторная идентификация
Двухфакторная аутентификация послужит еще одним препятствием на пути к безопасности ваших паролей. После ввода пароля система авторизации потребует дополнительный метод аутентификации для входа в вашу учетную запись. В частности, вторым фактором проверки может быть временный цифровой код, сгенерированный приложением для аутентификации на вашем мобильном устройстве.
Доступ будет предоставлен, если логин (имя пользователя или адрес электронной почты), пароль и секретный код введены правильно. Двухфакторная аутентификация — это наиболее безопасный способ сохранить ваши пароли в безопасности, поскольку доступ не будет предоставлен без правильно введенных дополнительных учетных данных.
6. Ресурсы для тестирования end-point защиты
Перечень бесплатных и хорошо известных тестов, которые используют для симуляции вредоносной атаки.
- Anti-malware Testfile — Европейский институт компьютерных антивирусных исследований (European Institute for Computer Anti-Virus Research)
- Test your anti-Malware solution! — WICAR.org
- Security features check — Организация по стандартам тестирования средств борьбы с вредоносными программами (Anti-Malware Testing Standards Organization)
- Демо-страницы SmartScreen — Microsoft
- Test Your Metal — Fortinet
- CheckMe — Check Point
- ShieldsUP! — Gibson Research Corp.
- LeakTest — Gibson Research Corp.
- Security Test Tool -SpyShelter
Для более полной оценки эффективности вашей защиты используйте ссылки и файлы из нескольких источников. Также не стоит воспринимать результаты теста как окончательные.
7. Блокировка рекламы
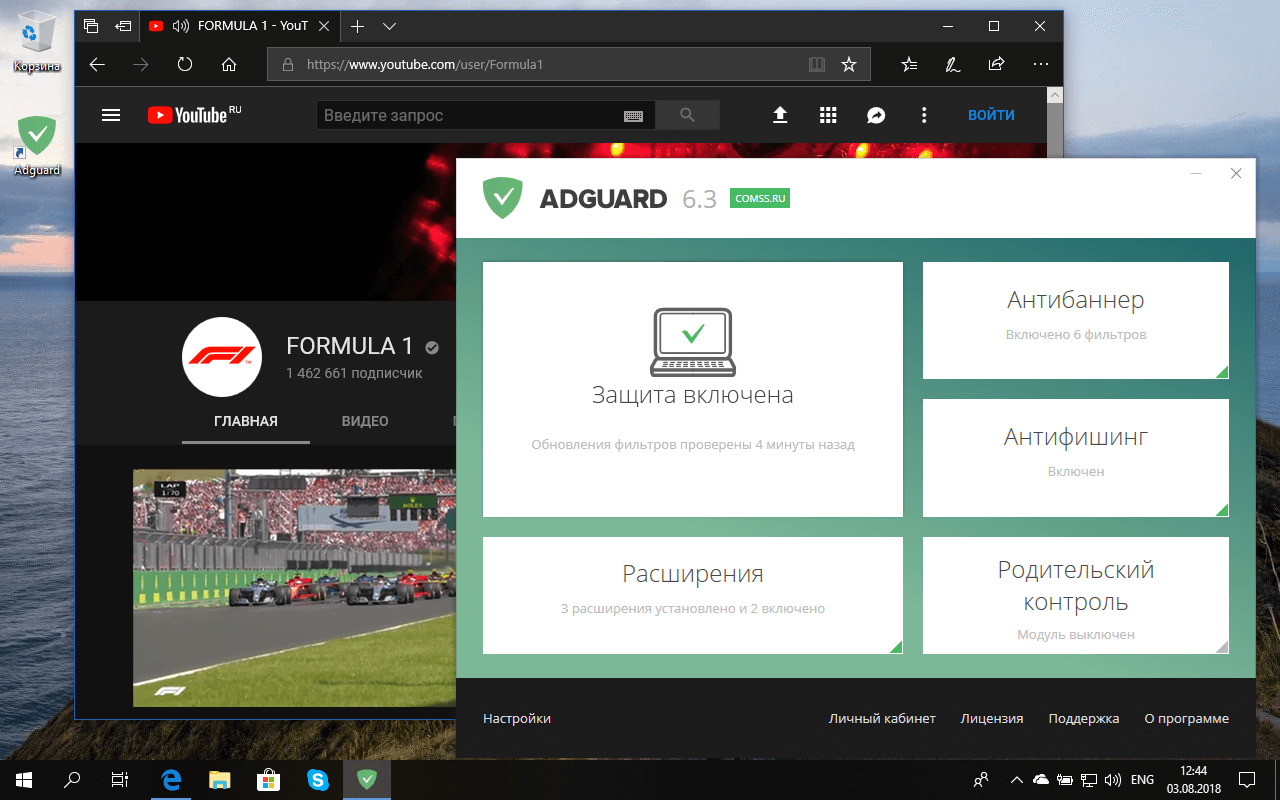
AdFender-поддерживает широкий спектр веб-браузеров, включая Chrome, Firefox, Microsoft Edge, Internet Explorer, Opera.
Adguard для Windows — это многофункциональный интернет-фильтр, который блокирует рекламу во многих браузерах и приложениях без необходимости установки расширений. Помимо антибаннера в него входят антифишинг, антислежение, родительский контроль. Для пользователей Comss.ru все функции доступны бесплатно в течение 6 месяцев. Разработчик также предлагает приложения для Android, Mac и iOS.
Ad Muncher — популярная программа для блокировки онлайн-рекламы и всплывающих окон в большинстве браузеров. Поддерживает создание собственных фильтров. Он стал бесплатным с полной функциональностью в конце 2014 года, но с тех пор не обновлялся.
6.1 Расширения для Chrome, Firefox и Microsoft Edge
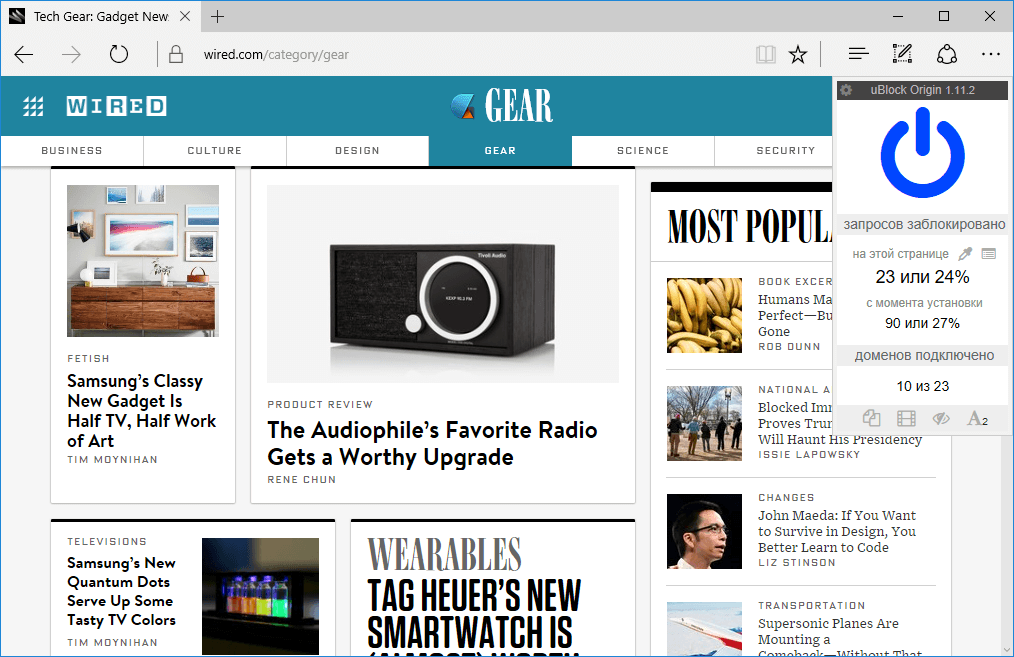
В настоящее время несколько основных блокировщиков рекламы предлагают расширения для Chrome, Firefox и Edge, а также надстройки на их основе. Перечислим самые популярные блокираторы:
AdBlock для Chrome / AdBlock для Edge — самый популярный блокировщик рекламы с более чем 200 миллионами загрузок. Была версия Firefox, но расширение было удалено по неизвестным причинам. AdBlock позволяет получать рекламу из поиска Youtube и Google, но по умолчанию эти параметры отключены.
AdBlock Plus для Chrome / AdBlock Plus для Firefox / Adblock Plus для Edge — один из самых известных блокировщиков рекламы, также очень противоречивый, потому что именно AdBlock Plus изначально ввел практику использования белых списков рекламы. Сайт AdBlock Plus также предлагает версии для Opera, Safari, Maxthon, Internet Explorer и даже Android.
Adguard для Chrome / Adguard для Firefox / Adguard для Edge прост в использовании и позволяет легко добавлять дополнительные скрипты для блокировки.
Stop Reclame для Chrome — эффективное решение для удаления навязчивой рекламы. Доступно также расширение для Opera и Яндекс.Браузера.
uBlock Origin для Chrome / uBlock Origin для Firefox / uBlock Origin для Edge — многообещающий блокировщик скриптов для Chrome и Firefox. имеет хорошую оптимизацию и минимальное влияние на процессор и память. Не вся реклама блокируется по умолчанию, но вы можете добавить черные списки. Пользователь может разрешить или заблокировать расширение для работы на отдельных сайтах в расширенном режиме.
6.2 Альтернативные решения для блокировки рекламы
Adguard DNS предоставляет простой способ фильтровать рекламу через систему доменных имен. Вы можете изменить DNS для определенного устройства или настроить маршрутизатор для фильтрации интернет-трафика для всех подключенных устройств — Windows, Mac, Linux, Android, iOS.
Adguard Home — это DNS-сервер, блокирующий рекламу и отслеживание на сетевом уровне. Его функция — предоставить вам полный контроль над сетью и всеми вашими устройствами без установки каких-либо клиентских приложений. В то же время AdGuard Home предлагает веб-интерфейс, с помощью которого вы можете легко управлять процессом фильтрации.
Pi-Hole предлагает передовое решение для блокировки рекламы на всех устройствах, подключенных к вашей домашней сети. Вам понадобится одноплатный компьютер Raspberry Pi и определенные технические знания. Весь трафик направляется через отдельное устройство, на котором происходит фильтрация контента.
6.3 Пользуем сторонние DNS-службы
Ваш интернет-провайдер предоставляет вам DNS-серверы, хотя вам не обязательно их использовать. Вместо этого вы можете использовать сторонние DNS-серверы, которые предоставляют множество функций, которых нет у вашего интернет-провайдера.
Сторонние DNS-серверы, такие как OpenDNS и Google Public DNS, также предлагают защиту, которая еще не реализована на многих DNS-серверах интернет-провайдеров. Например, Google Public DNS поддерживает DNSSEC для обеспечения правильной подписи и надежности DNS-запросов. DNS-серверы вашего интернет-провайдера, возможно, еще не реализовали эти функции безопасности.
UnoDNS и Unblock-Us работают таким же образом и не имеют этого ограничения, но, с другой стороны, вам придется заплатить за них.
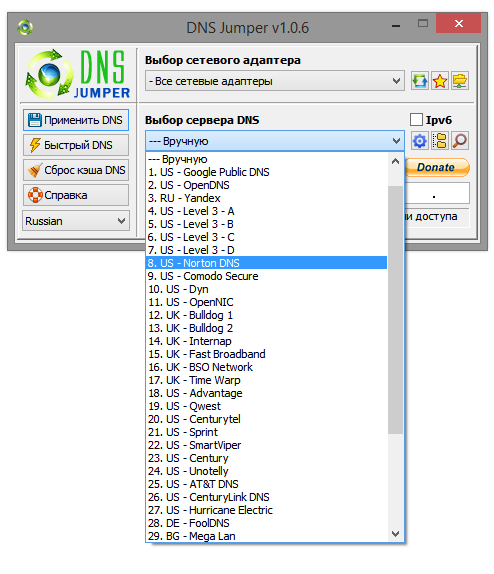
Доступ к контенту, заблокированному по географическим критериям
Namebench включает опцию, с помощью которой проверяются серверы DNS на цензуру, чтобы определить, подвергаются ли результаты работы текущих серверов DNS цензуре.
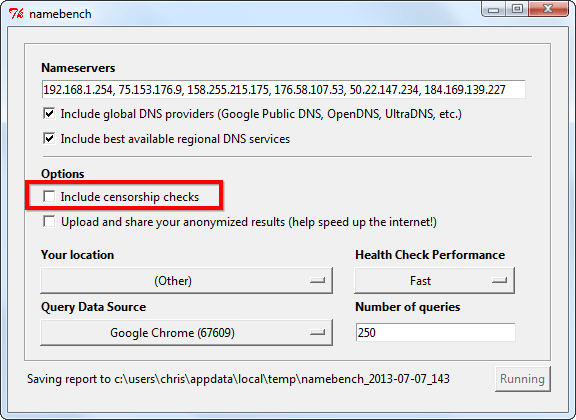
Обход веб-цензуры
Итог
Вот и все! Если вы проделаете все эти простые трюки, вы можете быть немного более уверены в том, что ваша личная информация, даже если она не является особо секретной, никому не будет передана. В любом случае рядовым любителям ее точно не достать!





