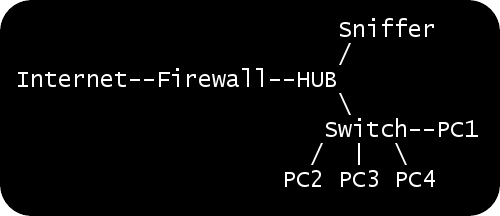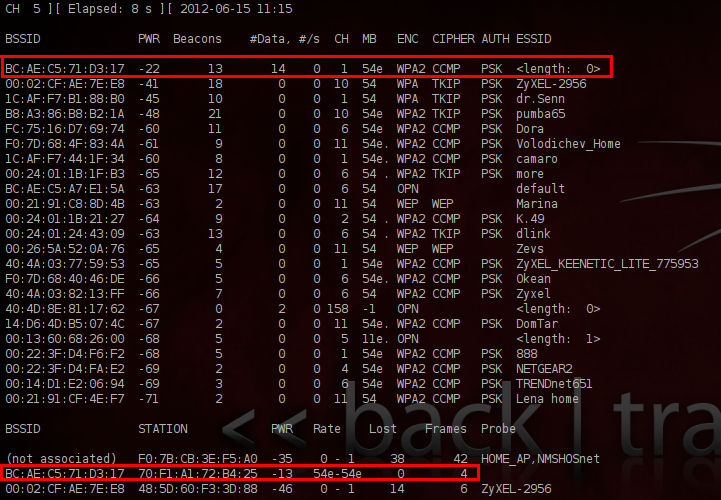Используя направленную антенну Wi-Fi и Wireshark, мы можем создать фильтр отображения для любого устройства в радиусе действия, чтобы отобразить мощность сигнала на графике. Проводя антенну вперед и назад, мы можем легко определить, в каком направлении идет сигнал, ища всплески мощности сигнала на графике. Сегодня мы научимся как искать устройства Wi-Fi с помощью направленной антенны.
Использование для поиска сигнала Wi-Fi
Если вы когда-либо видели чужую сеть Wi-Fi, вы можете задаться вопросом, есть ли способ отследить, откуда она исходит. Это может быть подозрительная мошенническая точка доступа, которая появляется у вас на работе, новая сеть с сильным сигналом, которая появляется у вас дома, или точка доступа Wi-Fi от смартфона, которая кажется необычно близкой и сильной.
Что бы это ни было, поиск сигналов может помочь вам найти клиентские устройства Wi-Fi, то есть вы можете использовать его для отслеживания местоположения мошеннических устройств, которые внезапно появляются в вашей сети Wi-Fi.
Отслеживание радиосигналов не ново, но для новичка, который хочет локализовать источник сети Wi-Fi, на первый взгляд возможности могут показаться ограниченными. Прогуливаясь с устройством, которое может отображать уровень сигнала, например со смартфоном, можно наблюдать, когда вы все дальше и ближе приближаетесь к целевой трансляции. Однако это может быть довольно неточным из-за того, что Wi-Fi отражается от стен и других препятствий.
Проблема с этим подходом заключается в том, что он использует всенаправленную антенну, поле излучения которой напоминает пончик. Его шаблон обеспечивает отличный прием от ближайшей сети Wi-Fi практически с любого направления, но также затрудняет определение направления, откуда исходит сигнал.
Вместо этого полезно определять направление, в котором распространяется сигнал, с помощью узконаправленной антенны, такой как Yagi, панельная или параболическая решетчатая антенна. В отличие от всенаправленной антенны в форме бублика, направленная антенна будет принимать гораздо более сильный сигнал, если направлена прямо на цель.
Wireshark для разведки сигналов
Когда дело доходит до визуализации уровня сигнала таким образом, чтобы это было полезно для поиска подозрительных устройств Wi-Fi, Wireshark на удивление хорошо отображает уровень передачи от любого близлежащего устройства Wi-Fi, которое нам нужно.
Хотя эта функция не очень хорошо задокументирована, процесс определения устройства для таргетинга и построения графика уровня его сигнала на удивление прост. В сочетании с сетевым адаптером Wi-Fi, который можно перевести в режим мониторинга, и узконаправленной антенной Wi-Fi, Wireshark может быстро определить местоположение любого устройства Wi-Fi, работающего в радиусе действия.
Поиск сигналов в Wireshark имеет простой рабочий процесс, который позволяет легко идентифицировать и отслеживать целевые устройства. Во-первых, мы переводим сетевой адаптер Wi-Fi в режим мониторинга и начинаем сканирование целей с помощью airodump-ng, чтобы найти канал, на котором находится наша цель. Как только мы узнаем канал, который транслирует наша цель, мы можем сканировать только этот канал, чтобы получить максимальное количество пакетов для построения в Wireshark.
После блокировки правильного канала мы можем открыть Wireshark, идентифицировать пакет от устройства, которое мы хотим отслеживать, а затем создать фильтр отображения, чтобы отображать передачи только от этого устройства Wi-Fi. Наконец, мы используем график ввода-вывода Wireshark, чтобы отобразить мощность сигнала в зависимости от времени, когда мы перемещаем направленную антенну по комнате в поисках пиков мощности сигнала.
Что вам понадобится
Чтобы продолжить, вам понадобится компьютер, на котором можно запустить Wireshark и перевести сетевой адаптер Wi-Fi в режим монитора. Вы можете сделать это на любом компьютере с Linux на базе Kali или Debian, а также на виртуальной машине на устройстве с macOS или Windows.
Вам также понадобится внешний сетевой адаптер Wi-Fi, который можно перевести в режим монитора. Я рекомендую сетевой адаптер Alfa Wi-Fi, такой как AWUS036NEH, или, если вы ищете что-то более прочное, адаптер Tube-UN является водонепроницаемым и предназначен для использования вне помещений.
Наконец, вам понадобится направленная антенна Wi-Fi, например панельная антенна от Alfa. Вы также можете использовать антенну Yagi, параболическую сетку или кантенну, если хотите создать собственную направленную антенну.
Перевод карты в режим мониторинга
Для начала подключите адаптер беспроводной сети к системе на базе Kali или Debian, а затем определите его имя, выполнив команду ifconfig в новом окне терминала. Вы должны увидеть, что ваша карта называется что-то вроде «wlan1», но если она не появляется автоматически, запустите ip a, чтобы увидеть, подключена ли она, или еще не подключена.
Если вы видите свою карту с ip a, не с ifconfig, запустите ifconfig wlan1 up, чтобы активировать вашу карту. Теперь она должен быть виден при запуске ifconfig.
Теперь, чтобы перевести карту в режим монитора, выполните следующую команду, предполагая, что имя вашего адаптера беспроводной сети — «wlan1» и он включен.
~# airmon-ng start wlan1
Found 3 processes that could cause trouble.
Kill them using 'airmon-ng check kill' before putting
the card in monitor mode, they will interfere by changing channels
and sometimes putting the interface back in managed mode
PID Name
538 NetworkManager
608 wpa_supplicant
2446 dhclient
PHY Interface Driver Chipset
phy0 wlan0 ath9k Qualcomm Atheros QCA9565 / AR9565 Wireless Network Adapter (rev 01)
phy4 wlan1 rt2800usb Ralink Technology, Corp. RT5372
(mac80211 monitor mode vif enabled for [phy4]wlan1 on [phy4]wlan1mon)
(mac80211 station mode vif disabled for [phy4]wlan1)Теперь ваша карта должна называться «wlan1mon» после перевода в режим монитора. Когда адаптер беспроводной сети находится в режиме мониторинга, мы можем начать прослушивание трафика Wi-Fi, выполнив следующую команду.
~# airodump-ng wlan1monОпределение цели и канала вещания
Когда адаптер беспроводной сети находится в режиме мониторинга, мы можем начать прослушивание трафика Wi-Fi, выполнив следующую команду.
~# airodump-ng wlan1monЗатем мы должны увидеть список ближайших сетей Wi-Fi, на которые мы можем настроить таргетинг.
CH 10 ][ Elapsed: 0 s ][ 2019-08-04 03:33
BSSID PWR Beacons #Data, #/s CH MB ENC CIPHER AUTH ESSID
CC:40:D0:6C:73:D1 -40 2 0 0 8 195 WPA2 CCMP PSK SuicideGirls
C0:8A:DE:B9:CD:D8 -50 2 0 0 1 130 OPN SpectrumWiFi
C0:8A:DE:79:CD:D8 -50 2 0 0 1 130 WPA2 CCMP MGT SpectrumWiFi Plus
C0:8A:DE:39:CD:D8 -49 2 0 0 1 130 OPN CableWiFi
00:9C:02:D2:5E:B9 -65 2 0 0 1 54e. WPA2 CCMP PSK HP-Print-B9-Officejet Pro 8600
88:96:4E:50:FF:40 -45 3 0 0 1 195 WPA2 CCMP PSK ATTMfRfcmS
78:96:84:00:B5:B0 -48 2 0 0 1 130 WPA2 CCMP PSK The Daily Planet
BSSID STATION PWR Rate Lost Frames Probe
C0:8A:DE:79:CD:D8 4A:F3:2A:2A:4E:E6 -68 0 - 1 0 2Нажмите Control-C, чтобы остановить захват, когда вы найдете то, что ищете. Теперь нам нужно определить канал, на котором находится сеть, которую мы хотим отслеживать. Здесь у нас есть несколько доступных сетей, и мы собираемся использовать ту, у которой SSID «ATTMfRfcmS».
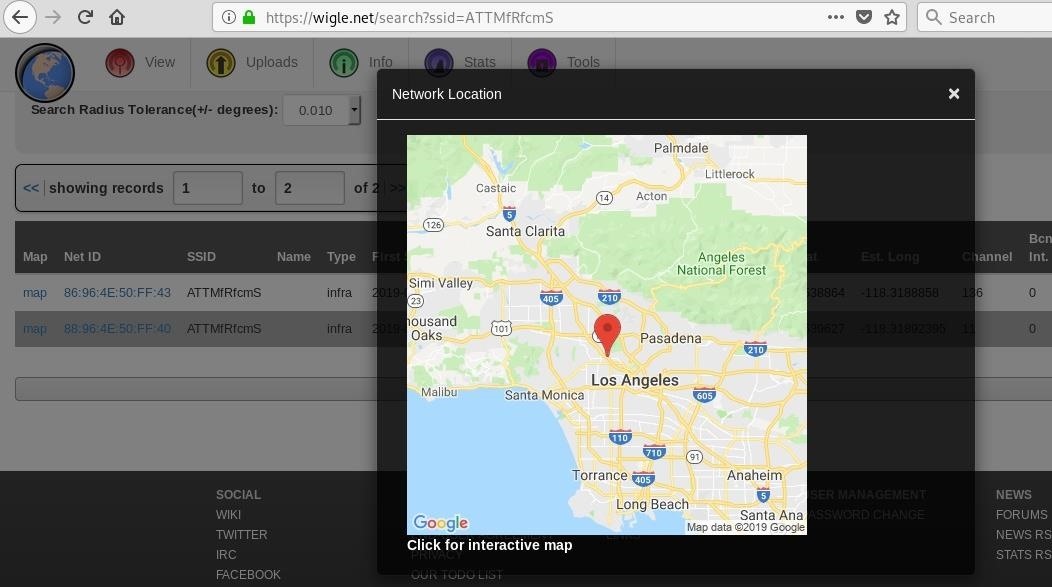
Самая важная часть информации, которую мы получаем от запуска airodump-ng, — это номер канала, на котором наша цель передает. Теперь, когда мы знаем, что он вещает на канале 1, мы перезапустим нашу команду airodump-ng, чтобы сканировать только этот канал.
Слушайте на канале и запускайте Wireshark
В нашем окне терминала мы снова запустим airodump-ng, но на этот раз мы включим флаг -c, за которым следует канал, на котором находится наша цель. Для канала 1 это должно выглядеть следующим образом.
~# airodump-ng wlan1mon -c 1Это жизненно важно, потому что Wireshark не может контролировать беспроводную карту сам по себе, поэтому нам нужно запустить airodump-ng, чтобы он оставался на правильном канале и избегал потери пакетов при сканировании на неправильном канале.
Поскольку airodump-ng работает на канале 1, пришло время запустить Wireshark. После открытия Wireshark выберите карту «wlan1mon», которая находится в режиме мониторинга, в качестве источника захвата, затем щелкните значок синего плавника акулы в левом верхнем углу, чтобы начать захват пакетов на канале 1.
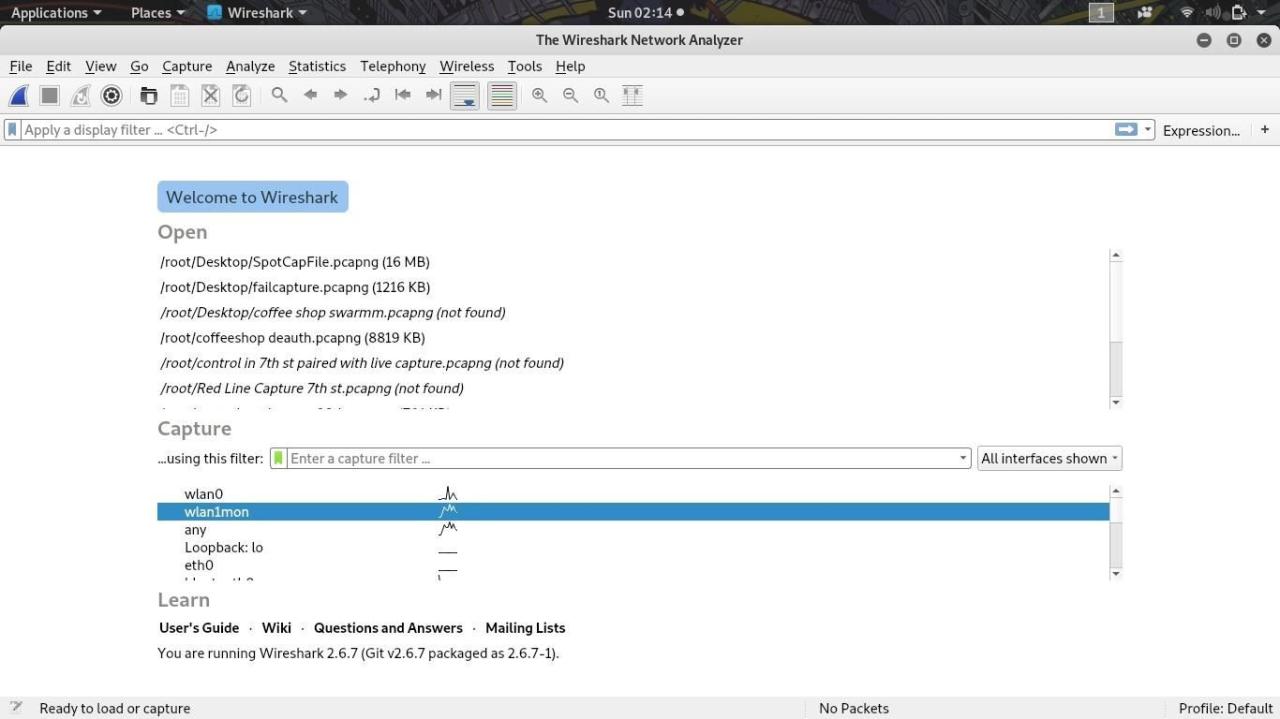
Теперь вы должны увидеть множество пакетов, перехватываемых Wireshark! Наша следующая задача — идентифицировать пакет от нашей цели и использовать его для создания фильтра отображения.
Определение и отфильтрация цели
Теперь, когда у нас есть несколько пакетов для поиска, мы можем быстро найти кадры-маяки, содержащие имя искомой сети. После нажатия на рамку маяка нажмите на стрелку рядом с «IEEE 802.11» и найдите поле «Адрес передатчика» или «Адрес источника». Это то, что мы будем использовать для создания нашего фильтра захвата, чтобы отображать только то устройство, которое мы ищем.
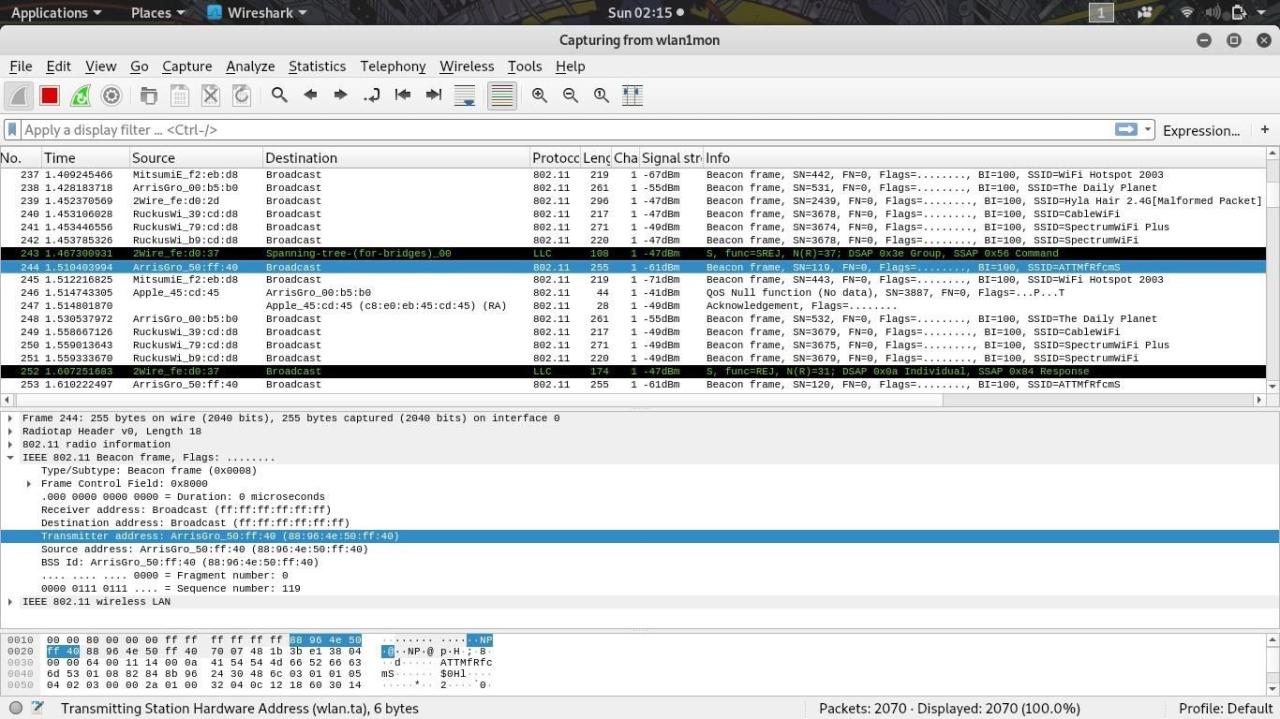
Щелкните правой кнопкой мыши «Адрес передатчика», чтобы отобразить список параметров, выберите «Применить как фильтр», а затем «Выбрано», чтобы создать фильтр отображения, который отображает только пакеты, переданные с BSSID этого устройства. Он должен показывать все передачи Wi-Fi из интересующей нас сети и ничего из несвязанных сетей.

Вы должны заметить новый фильтр на панели фильтров, который выглядит как «wlan.ta ==» и BSSID целевого устройства Wi-Fi. Фильтр захвата просто говорит: «показывать только пакеты с адресом передатчика, совпадающим с этим».
В результате мы изолировали одно устройство Wi-Fi, сначала найдя канал, на котором оно работает, а затем создав фильтр, чтобы отображались передачи только от устройства, которое мы хотим отслеживать. Теперь, когда мы изолировали сигнал, за которым следим, пришло время начать визуализировать силу сигнала.
График силы отфильтрованного сигнала
Чтобы начать графическое отображение уровня сигнала, скопируйте созданный фильтр отображения, нажмите «Статистика», затем «График ввода-вывода», чтобы открыть графическое окно Wireshark. Щелкните значок плюса (+), чтобы создать новый график, и снимите флажки со всех других графиков, которые могут быть включены.
Назовите свой график так, чтобы вы его запомнили, а затем вставьте фильтр отображения в поле «Фильтр отображения». Затем вставьте wlan_radio.signal_dbm в поле Y Field и выберите «AVG (Y Field)» в качестве оси Y. Наконец, установите стиль на «Линия», затем период SMA на «10 Interval SMA».
После того, как вы закончите, ваши настройки должны выглядеть так, как показано ниже, и должен начаться график уровня сигнала.
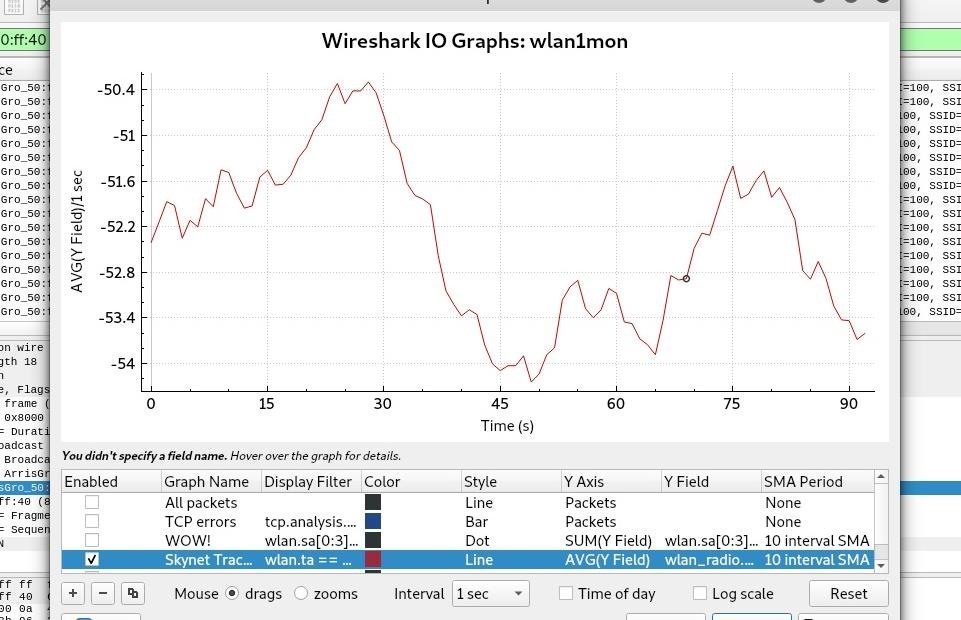
Этот график показывает среднюю силу сигнала пакетов от нашего целевого устройства с течением времени. Не перемещая направленную антенну вашего адаптера, дайте этому среднему значению в течение минуты получить базовое значение. Сначала может показаться, что сигнал сильно различается, потому что Wireshark отображает небольшое изменение сигнала в виде графика, но график будет иметь больше смысла, когда мы пройдемся по комнате и столкнемся с более сильными и более слабыми сигналами, которые будут растягивать средние значения графика.
Осмотр территории на наличие скачков сигнала
Теперь пришло время для момента истины. Медленно поворачивайте направленную антенну на 360 градусов, наблюдая за пиками мощности сигнала, которые показывают направление, откуда идет передача.
На нашем графике ниже я медленно поворачивал панельную антенну из стороны в сторону и видел огромный всплеск, когда антенна была направлена прямо на источник сигнала.

Проверив несколько раз назад и вперед, вы сможете определить всплеск сигнала. Идите в направлении пика и повторите поиск сигнала, чтобы систематически сузить местоположение любого передающего устройства Wi-Fi.
Отследить Wi-Fi-устройства легко с правильным снаряжением
Всякий раз, когда сеть Wi-Fi появляется там, где ее быть не должно, или устройство начинает подключаться к вашей сети Wi-Fi без разрешения, Wireshark и сетевой адаптер могут сообщить вам, откуда исходит сигнал. Этот ценный навык позволяет легко определить, где может быть скрыта мошенническая точка доступа или кто может подключаться к сети без разрешения. Если вы подозреваете, что ваш сосед подключался к вашей сети Wi-Fi, и вы не смогли это доказать, этот метод может предоставить вам все необходимые доказательства.
Заключение
Поиск сигнала может помочь в обнаружении клиентских Wi-Fi устройств. Соответственно, вы можете отслеживать местонахождение вредоносных девайсов, внезапно появившихся в вашей беспроводной сети.