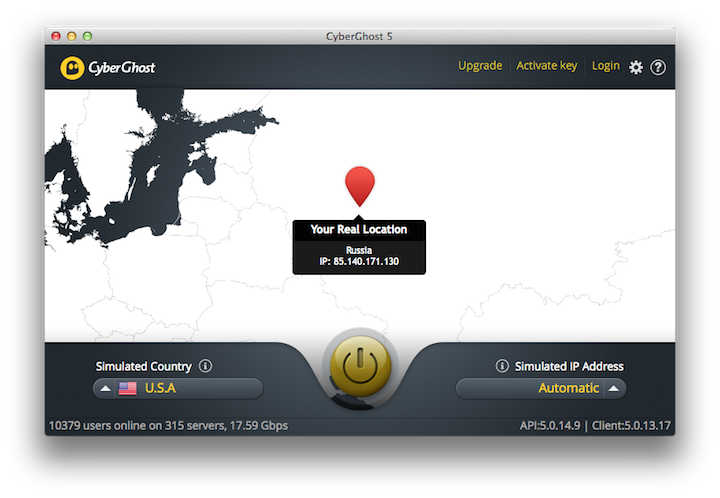В свете расследования компании Quartz, которая доказала, что приложения на Android фиксируют информацию о вашем передвижении, даже если серверы определения геолокации выключены, возникает вопрос: как защитить свою безопасность? На самом деле, в самом смартфоне на базе Android есть важные настройки, о которых каждому пользователю нужно знать. Поговорим об этом в материале.
1. Защита Google Play
Чтобы найти Google Play Protect, заходим в Настройки, затем выбираем Безопасность и Местонахождение — Статус Защиты. Как объясняют разработчики в Google, защита Google Play была специально разработана, чтобы убедиться в безопасности любого девайса. Google Play Protect сканирует ваши приложения на наличие вирусов, и это очень важная функция, потому что именно мобильные приложения большинство хакеров использует, чтобы взломать систему.
2. Find My Device
Потерять мобильный телефон может каждый, и речь не обязательно идёт о краже. Только представьте: вам нужно срочно выходить из дома, вы опаздываете на работу, а телефона под рукой не оказалось! Однозначно, он где-то в доме, но времени на поиски совершенно нет… Знакомая ситуация?
Чтобы решить эту проблему раз и навсегда, ещё в 2013 году Google запустил такую функцию, как Find My Device.
Заходим в Настройки — Безопасность и Местонахождение — нажимаем на «Найти Устройство». Если вы ещё не установили это приложение на телефон, вам предложат загрузить его из Google Play. Затем убедитесь, что функция удалённого поиска включена в Настройках вашего телефона.
Дальнейшие действия таковы. Если у вас есть планшет, установите приложение Find My Device на нем также. Как только вы войдете в тот же Google аккаунт, в который входили на смартфоне, приложение определит, где находится телефон. Если у вас нет планшета, установить Find My Device можно на ноутбуке или прямо на компьютере: для этого пройдите по ссылке https://www.google.com/android/find и загрузите приложение.
Наконец, если на компьютере у вас открыт доступ к Google-аккаунту, вы можете просто напечатать в поисковой строке фразу «find my device», и среди результатов увидите местонахождение смартфона.
3. Данные для экстренных случаев
Никто не застрахован от несчастного случая. Любой человек может потерять сознание прямо на улице, и тогда прохожие, которые вызовут скорую, должны будут сообщить некоторые сведения о вас, например, вашу группу крови или основное заболевание.
Чтобы врачи смогли незамедлительно оказать первую помощь, а не искать в огромной телефонной книге контакты родственников, в Настройках смартфона есть функция «Данные для экстренных случаев». В первой секции — «Медицинская информация» — можно ввести имя, адрес, группу крови, аллергию, медицинские препараты, которые принимаете, донора органов и любую другую информацию о вашем здоровье. А во второй секции можно вписать имя человека, к которому можно обратиться, если с вами что-то случилось.
Чтобы прохожие точно поняли, что нужно делать, можно оставить краткое сообщение даже на заблокированном экране смартфона. Зайдите в Настройки — Безопасность и местонахождение — Настройки заблокированного экрана — и введите текст в строке «Текст на экране». Например: «Нажмите Экстренный вызов — Данные для экстренных случаев».
4. Smart Lock
Меры безопасности зачастую отнимают немало времени у пользователя. В то время как, находясь дома, вряд ли появляется необходимость блокировать экран.
Чтобы обеспечить комфорт, в Android существует функция Smart Lock, она находится в секции «Безопасность и Местонахождение».
Если вы пользуетесь этой функцией, устройство определяет, находится ли телефон в ваших руках или кармане. И предлагает четыре опции:
— физический контакт — устройство не блокируется, если вы с ним работаете;
— надёжные места — вы можете добавить список мест, в которых нет необходимости блокировать смартфон;
— надёжные устройства — телефон не блокируется, если подключено к заданному устройству Bluetooth, например, система Bluetooth в вашем автомобиле;
— распознавание лиц — функция считается наименее безопасной, ведь разблокировать телефон сможет любой человек, внешне похожий на вас.
5. Двухфакторная аутентификация
Этой функцией зачастую пренебрегают, потому что она занимает немало времени, когда вы хотите побыстрее войти в аккаунт. Но двухфакторная аутентификация считается базовой необходимостью для любого, кто заботится о кибербезопасности.
Чтобы проверить, что происходит с вашим аккаунтом, зайдите в Настройки — Учётные Записи, выберите учётную запись Google. Там вы увидите, в порядке ли безопасность аккаунта. Например, недавно на этой странице у меня отразилось сообщение, что мой пароль был взломан в результате утечки данных из базы третьей стороны.
Там же можно настроить двухфакторную аутентификацию — если Google обнаружит подозрительную активность, то будет возможность подтвердить личность по электронной почте или номеру телефона.
6. Безопасный режим
Ни для кого не секрет, что, определив IP-адрес мобильного устройства, можно идентифицировать личность человека. Например, эту функцию телефона использовали спецслужбы в Китае (а затем и в Калифорнии) во время вспышки эпидемии COVID-19: дроны летали над городами и отслеживали IP-адреса тех, кто вышел на улицу без маски или не придерживался правил социального дистанцирования.
IP-адреса используют и кибермошенники, например, когда вы подключаетесь к общественному Wi-Fi и планируете совершить покупки в шоппинг-аккаунте. Чтобы защитить себя, разработана функция Безопасный Режим. Если вы не хотите передавать персональные данные Интернет-соединению, к которому подключены в данный момент, откройте Chrome и выберите параметр «Новая анонимная страница». А если при этом вы включите VPN, то поменяется ваш IP-адрес, и вы сможете сидеть в сети полностью анонимно.
7. Закрываем доступ приложениям
Закачивая приложения на смартфон, вы видим запрос на доступ к конкретным параметрам, например, контактам, геолокации, мультимедиа.
Если речь идёт о фоторедакторе, разумеется, нужно открыть доступ к фотографиям, а если мы устанавливаем приложение сервиса такси, нам придётся показать свою геолокацию. Но зачастую приложения просят доступ к тем функциям, которые не нужны для успешной работы. Например, программа видеомонтажа делает запрос на доступ к контактам.
Это происходит, потому что приложения собирают наши персональные данные, а затем продают их третьим лицам — компаниям, которые пользуются нашей личной информацией, чтобы составить портрет потребителя и затем предложить таргетированную рекламу.
В любом случае, лучше проверить, какую информацию вы открываете приложениям. Для этого зайдите в Настройки — Приложения и Уведомления — Разрешения Приложений. Нажимайте по очереди на SMS, геоданные, датчики на теле, журналы вызовов, календарь, камеру и другие параметры, чтобы проверить, какие приложения имеют к ним доступ. Если вы посчитаете использование конкретной информации нерезонной, отключите доступ приложения.
8. Screen Pinning: блокировка в приложении
Иногда телефон попадает в чужие руки, а мы не хотим, чтобы другой человек получил доступ к каким-либо из наших приложений. Для этого в 2014 году была разработана настройка Screen Pinning.
Войдя в приложение, пользователь не будет получать другие уведомления и не сможет выйти из него, если не нажать разблокировку. Чтобы включить эту функцию, зайдите в Настройки — Безопасность и Местонахождение, в дополнительных настройках выберите Закрепление экрана.
9. Настройки заблокированного экрана
Если вы не хотите, чтобы на заблокированном экране отражались все уведомления, это также можно настроить в Android.
Зайдя в Настройки, выберите опцию Безопасность и Местонахождение, а затем — Настройки заблокированного экрана. Здесь вы сами можете решить, показывать или нет всплывающие сообщения и уведомления.
10. Lockdown Mode
Режим блокировки экрана разработан для экстренных случаев. Например, полиции запрещено вводить PIN-код на смартфоне, но вас могут попросить разблокировать телефон при помощи отпечатков пальцев или распознавания лица.
Поэтому те, кого особенно сильно беспокоит вопрос безопасности и личного пространства, могут установить на Android режим Lockdown — блокировку экрана.
Итак, чтобы включить эту функцию, заходим в Настройки — опять же, Безопасность и Местонахождение. Открывается Экран блокировки предпочтений, в котором выбираем Показывать варианты блокировки. Выбираем PIN-код — и наши персональные данные остаются в целости и сохранности.