Существует множество инструментов для работы с подключенным с помощью USB-кабеля или Wi-Fi смартфоном. Особо развитые инструменты позволяют перемещать файлы, устанавливать и удалять софт, просматривать контакты, делать скриншоты экрана и даже отправлять СМС, однако ни один графический инструмент не сравнится с мощью, которую может дать консоль Android. В этой статье мы поговорим об ADB (Android Debug Bridge) — стандартном инструменте для отладки и работы с консолью Android с компа.

ОСНОВЫ РАБОТЫ С ADB
Для начала работы с ADB его следует активировать на устройстве и установить утилиту adb и драйверы на комп. Первая задача выполняется с помощью включения «Отладки по USB» в пункте настроек «Для разработчиков» (если этот пункт скрыт, нажми семь раз на номер сборки в меню «О телефоне»).
Для установки ADB на комп качаем Adb Kit и распаковываем в любую папку (рекомендую использовать названия папок без русских символов). Также скачиваем и устанавливаем драйверы ADB.
Работать с adb нужно из командной строки. Нажимаем Win + R и вводим cmd, далее переходим в папку, в которой лежит adb. Для моей папки команда будет следующей:
cd android
Чтобы не проделывать все эти манипуляции каждый раз, можно добавить нужную папку в переменную Path. Для этого необходимо зайти в «Панель управления Система
Дополнительные параметры системы Переменные среды», найти переменную Path и добавить в конец строки, через точку с запятой, путь до папки с adb. Теперь после запуска консоли можно сразу вводить необходимые команды.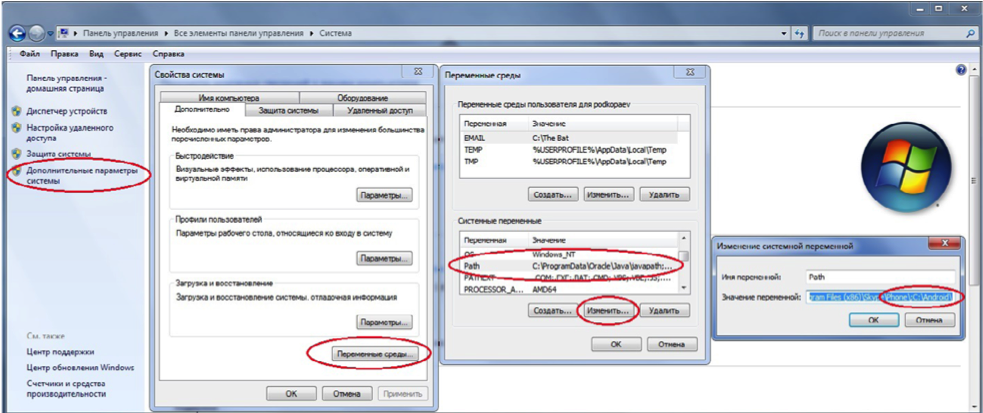
Проверим наше подключение к телефону с помощью следующей команды (она должна вывести список подключенных устройств):
adb devices
С ADB можно работать через Wi-Fi. Для этого нужны права root и приложение WiFi ADB. Запускаем приложение, жмем переключатель и подсоединяемся к смартфону с помощью команды connect и показанного приложением IP-адреса:
adb connect IP-адрес
Далее работа с ADB ничем не отличается.
1. Установка программ
ADB можно использовать для установки приложений без необходимости копировать их на смартфон. Достаточно выполнить такую команду:
adb install d:/downloads/имя_файла.apk
В команду также можно добавить дополнительные ключи. Полезными будут -е — переустановить приложение с сохранением данных и -d — установить версию меньше текущей.
Программы можно и удалять, но для этого нужно знать название пакета (как узнать, расскажу чуть позже). На примере игры Angry Birds Seasons команда будет выглядеть так:
adb uninstall com.rovio.angrybirdsseasons
2. БЭКАП ПРИЛОЖЕНИЙ
В Android есть встроенные функции бэкапа, которые также можно запустить с помощью командной строки. Для этого используется команда adb backup и набор опций:
adb backup [опции] <приложения>
-f указывает имя создаваемого файла и его расположение на компе. При отсутствии ключа будет создан файл backup.ab в текущем каталоге;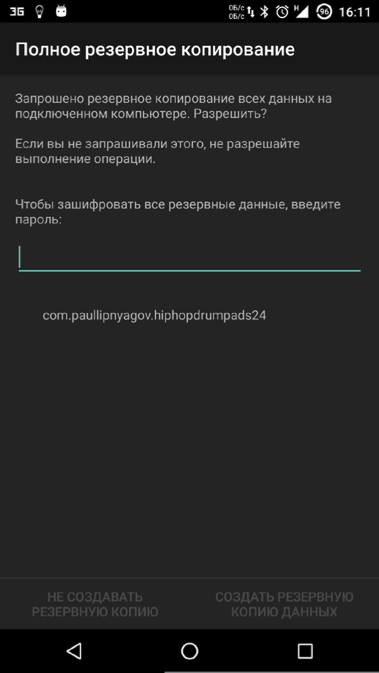
-apk|-noapk указывает, включать ли в бэкап только данные приложения или сам .apk тоже (по умолчанию не включает);
-obb|-noobb указывает, включать ли в бэкап расширения .obb для приложений (по умолчанию не включает);
-shared|-noshared указывает, включать ли в бэкап содержимое приложения на SD-карте (по умолчанию не включает);
-all указывает на необходимость бэкапа всех установленных приложений; -system|-nosystem указывает, включать ли в бэкап системные приложения (по умолчанию включает);
<packages…> — перечень пакетов для бэкапа.
Если мы хотим создать бэкап всех несистемных прог, включая сами .apk, в определенное место, то команда будет выглядеть так:
adb backup -f c:androidbackup.ab -apk -all -nosystem
После ввода необходимо подтвердить начало выполнения бэкапа на самом устройстве. Для восстановления полученного бэкапа нужно выполнить соответствующую команду:
adb restore c:androidbackup.ab
3. КОНСОЛЬ В КОНСОЛИ
Наряду с упомянутой консолью, которая является DOS-консолью под Windows, в Android существует и своя. Она вызывается через adb shell и представляет собой по сути стандартную Linux-консоль, но с неполным набором команд, расширить который можно, установив из маркета BusyBox. Использовать эту консоль можно двумя способами. В интерактивном режиме она запускается командой
adb shell
В консоли появляется знак $ (далее по тексту этот знак будет означать необходимость ввода предварительной команды adb shell), и после этого можно вводить серию команд, получая после каждой отклик. Второй способ — если необходимо ввести только одну команду, можно писать ее подряд за adb shell.
В шелле работают стандартные команды для копирования, перемещения и удаления файлов: cp, mv и rm. Можно менять каталоги (cd) и смотреть их содержимое (ls). Кроме стандартных Linux-команд, о которых можно узнать из любого справочника, в Android есть несколько своих специализированных инструментов, но, чтобы использовать некоторые из них, придется получить на смартфоне права root, а после запуска консоли выполнять команду su:
adb shell su
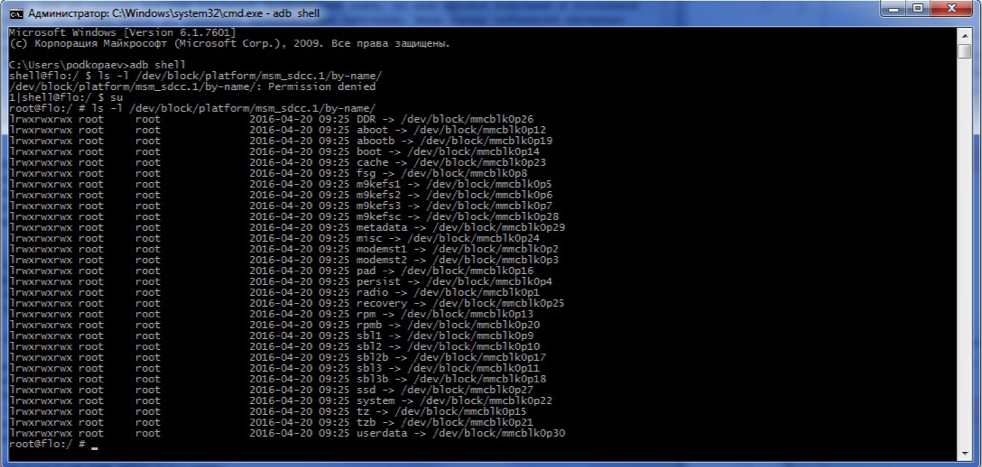
Это нужно делать, если в ответ на какую-либо команду ты видишь строку, похожую на «access denied» или «are you root?». В случае успеха знак $ сменится на #.
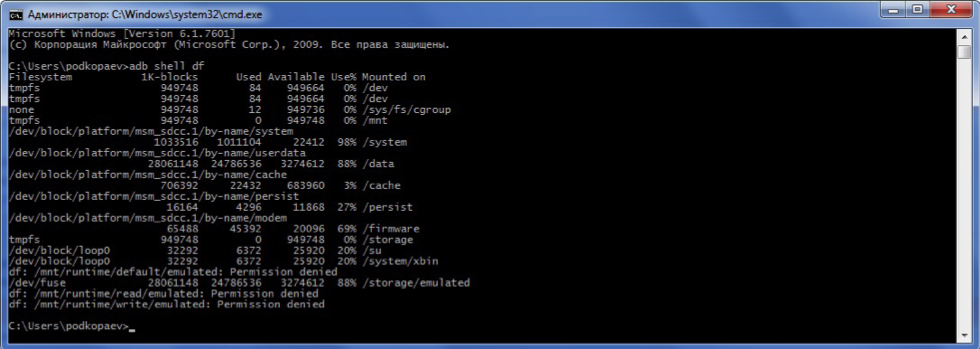
4. СОЗДАНИЕ СКРИНШОТА
Выполняется одной строчкой:
adb shell screencap /sdcard/screen.png
После этого картинку нужно выдернуть из устройства ко- мандой adb pull:
adb pull /sdcard/screen.png
В recovery скриншот можно сделать следующей командой:
adb pull /dev/graphics/fb0
Затем необходимо преобразовать файл fb0 в нормальное изображение с помощью FFmpeg, который нужно скачать и положить в папку с adb. Расширение необходимо ставить своего устройства:
ffmpeg -f rawvideo -pix_fmt rgb32 -s 1080x1920 -i fb0 fb0.png
5. ЗАПИСЬ ВИДЕО, ПРОИСХОДЯЩЕГО НА ЭКРАНЕ УСТРОЙСТВА
adb shell screenrecord --size 1280x720 --bit-rate 6000000
--time-limit 20 --verbose /sdcard/video.mp4
Данная команда начнет записывать видео с разрешением 1280 x 720 (если не указать, то будет использовано нативное разрешение экрана устройства), с битрейтом 6 Мбит/с, длиной 20 с (если не указать, то будет выставлено мак- симальное значение 180 с), с показом логов в консоли. Записанное видео будет находиться в /sdcard (файл video.mp4).
6. УПРАВЛЕНИЕ ПРИЛОЖЕНИЯМИ
Для управления приложениями используются две команды: pm (package manager) — менеджер пакетов и am (activity manager) — менеджер активностей. У данных команд есть немало ключей, которые можно посмотреть на портале разработчиков. Остановимся на некоторых.
[ad name=»Responbl»]
Для начала получим список установленных на устройстве приложений в виде названий пакетов, которые пригодятся позже:
$ pm list packages
Добавив в конец -s, ты увидишь только системные приложения, -3 — только сторонние, -f покажет пути установки пакетов, а -d — отключенные приложе- ния. Далее, зная названия пакетов, можно совершать над ними различные насильственные действия :). Например, отключить ненужный календарь:
$ pm disable com.google.android.calendar
Очистить данные:
$ pm clear com.dropbox.android
Ну а совсем удалить можно так:
$ pm uninstall com.dropbox.android
Для использования activity manager понадобятся более глубокие знания структуры Android и понимание того, что такое Avtivity и Intent. Это позволит тебе запускать различные приложения, например браузер или настройки:
$ am start -n com.android.browser/.BrowserActivity $ am start -n com.android.settings/.Settings
Завершить работу приложения можно противоположной командой:
$ am kill com.android.browser
Ну а убить все запущенные приложения — такой командой:
$ am kill-all
Тот же activity manager поможет сделать звонок на нужный номер телефона:
$ am start -a android.intent.action.CALL tel:123
А так можно открыть страницу в браузере:
$ am start -a android.intent.action.VIEW 'http:/ya.ru'

А с помощью вариации предыдущей команды можно отправить СМС:
$ am start -a android.intent.action.SENDTO -d sms:НОМЕР_ТЕЛЕФОНА
--es sms_body "ТЕКСТ_СМС" --ez exit_on_sent true
$ input keyevent 22 $ input keyevent 66
В данной команде input keyevent эмулирует нажатие кнопок и может исполь- зоваться как для хардварных, так и для кнопок внутри приложения. В нашем примере 22 соответствует перевод фокуса вправо (джойстик вправо — dpad right), а 66 — Enter.
С помощью команды input можно, например, разблокировать телефон. Для этого необходимо ввести:
$ input keyevent 82
Погасит экран keyevent 26, что соответствует нажатию кнопки Power. Можно также поэкспериментировать с цифрами 3 — Home, 4 — Back, 24 — Volume Up, 25 — Volume Down, 27 — физическая кнопка Camera. Последнюю кнопку можно передать и через широковещательные сообщения (полный список широкове- щательных сообщений ты найдешь тут):
$ am broadcast -a android.intent.action.CAMERA_BUTTON
Другое широковещательное сообщение переведет телефон в режим самолета:
$ am broadcast -a android.intent.action.AIRPLANE_MODE --ez state true
Но данная команда не сработает на последних версиях Android. Для управле- ния питанием и беспроводными коммуникациями там используется утилита svc. Например, включить передачу данных через мобильную сеть или управлять Wi-Fi можно через команды
$ svc data enable $ svc wifi disable
Также можно заставить смартфон оставаться включенным при подключении к USB-порту/зарядке/Wi-Fi-сети или всегда:
$ svc power stayon usb $ svc power stayon ac $ svc power stayon wireless $ svc power stayon true
Возвращаясь к команде input, стоит выделить еще одну команду для вставки текста в текущее поле. Кому-то это может показаться более привлекательным способом набора текста с компа, чем нажимать на кнопки небольшой области экрана. Выглядит команда так:
$ input text "Текст для вставки"
Кроме опции text, у команды input есть и другие. Полная форма команды такова:
$ input [<source>] <command> [<arg>...]
В качестве источника можно указывать trackball, joystick, touchnavigation, mouse, keyboard, gamepad, touchpad, dpad, stylus, touchscreen. В качестве команд будут:
- text <string> (Default: touchscreen) [delay]
- keyevent –longpress ( <key code number or name> … (Default: keyboard)
- tap <x> <y> (Default: touchscreen)
- swipe <x1> <y1> <x2> <y2> duration(ms) ( (Default: touchscreen)
- press (Default: trackball)
- roll <dx> <dy> (Default: trackball)
Как видно из команд, можно, хотя и с трудом, управлять устройством через ко- манды input touch и input swipe при разбитом экране, если не поддерживается работа мышки через USB-OTG. Например, вытянуть шторку с уведомлениями получится так (отсчет координат идет от левого верхнего угла):
$ input swipe 10 10 10 1000
А так можно узнать разрешение экрана:
$ dumpsys window | sed -n '/mUnrestrictedScreen/ s/^.*)
([0-9][0-9]*)x([0-9][0-9]*)/1 2/p'
Для Nexus 5 разрешение выдаст 1080 х 1920. Тогда нажать на кнопку «Меню приложений» стандартного лаунчера от Google, которая находится над кнопкой «Домой», можно так:
$ input touchscreen tap 500 1775
Выполнение всех описываемых в статье серий команд можно автоматизиро- вать. Для этого вставляем их в текстовый файл (строки, следующие за adb shell), который имеет в начале строку #!/system/bin/sh, сохраняем с расши- рением sh и закидываем на устройство. После этого можно запускать скрипт через тот же adb:
adb shell sh /sdcard/имя_файла
7. СИСТЕМНЫЕ УТИЛИТЫ
Кратко остановлюсь на нескольких полезных командах (работоспособность некоторых, однако, может зависеть от версии прошивки и модели телефона). Изменение DPI. Не требует root и работает на Android 5.0+. Стандартное значение для Nexus 5 — 480. При значении 420 на рабочем столе стокового лаунчера помещается пять иконок в ряд вместо четырех:
$ wm density 420 && adb reboot
Подключение /system в режиме записи. Для части команд, которые меняют системные файлы, необходимо сначала перемонтировать раздел /system на запись. Это необходимо в том числе при удалении системных приложений. Перемонтирование выполняется следующей командой:
$ su # mount -o rw,remount /system
Мягкая перезагрузка:
$ setprop ctl.restart zygote
Перевод смартфона в режим энергосбережения Doze (Android M+): $ dumpsys battery unplug
$ dumpsys deviceidle step
…повторяем действия, пока не увидим idle. Батарейка в процентах (Android 4.4+):
$ content insert --uri content://settings/system
--bind name:s:status_bar_show_battery_percent --bind value:i:1
8. СНЯТИЕ ЛОГОВ
Очень часто, когда для решения проблемы пользователь обращается на форум устройства, там его просят скинуть логи работы телефона или приложения. Отвечают за это две утилиты: logcat и dmesg. Первая позволяет увидеть системные сообщения в реальном времени, а вторая постфактум покажет работу ядра, включая сообщения ошибок ввода-вывода, загрузку драйверов, подключение USB-устройств и так далее. Полный лог можно вывести сразу в файл следующей командой:
adb logcat > logcat.txt
Все события будут записываться непрерывно по мере работы устройства. Остановить запись можно стандартной комбинацией Ctrl + C. Однако в лог попадает вся информация, что сильно затрудняет поиск нужной. Поэтому для работы обычно используют набор ключей и фильтров, подходящих к конкретной ситуации. Существует семь приоритетов сообщений по мере возрастания: V — Verbose, D — Debug, I — Info, W — Warning, E — Error, F — Fatal, S — Silent. На- пример, для вывода всех сообщений с приоритетом Е и выше следует ввести:
adb logcat *:E
После этого можно запускать проблемное приложение и смотреть, что именно вызывает ошибку. Также поддерживается вывод информации из альтернативных буферов. Этим способом можно посмотреть, что приложения делают в фоне и, например, какие события происходят после включения экрана:
adb logcat -b events
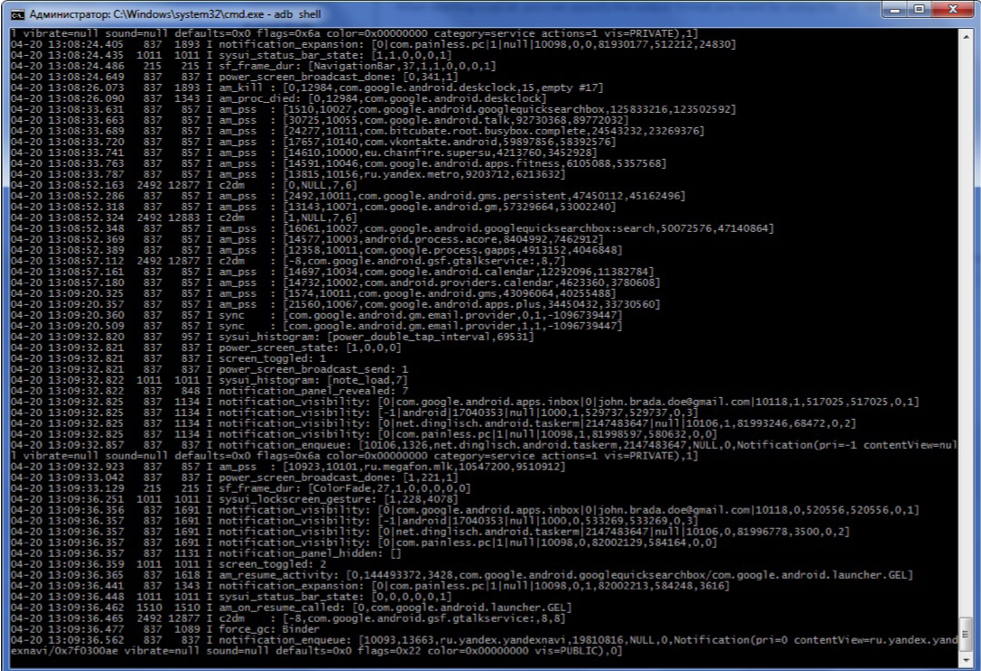
9. Продвинутый уровень
В одной из своих статей я показывал, как можно доставать информацию из баз данных различных приложений. Ну а теперь посмотрим, как проделать это прямо из консоли, не качая базы на комп и не устанавливая на устройство просмотрщики баз. Для этого используется команда sqlite3. Выведем на экран историю браузера Chrome:
$ cd /data/data/com.android.chrome $ su # sqlite3 app_chrome/Default/History > .schema urls > select * from urls where url like "%android%";
Чтобы база читалась, необходимо выгрузить браузер из работающих приложений. Прервать выполнение скрипта sqlite можно, нажав Ctrl + Z, а выйти — командой .quit. Если в ответ на команду ты получишь ошибку /system/bin/sh: sqlite3: not found, значит, на смартфоне нет sqlite3 и ее придется скачать, заки- нуть в /system/bin и дать файлу все права. Я использую sqlite3, который выта- щил когда-то из Titanium Backup. 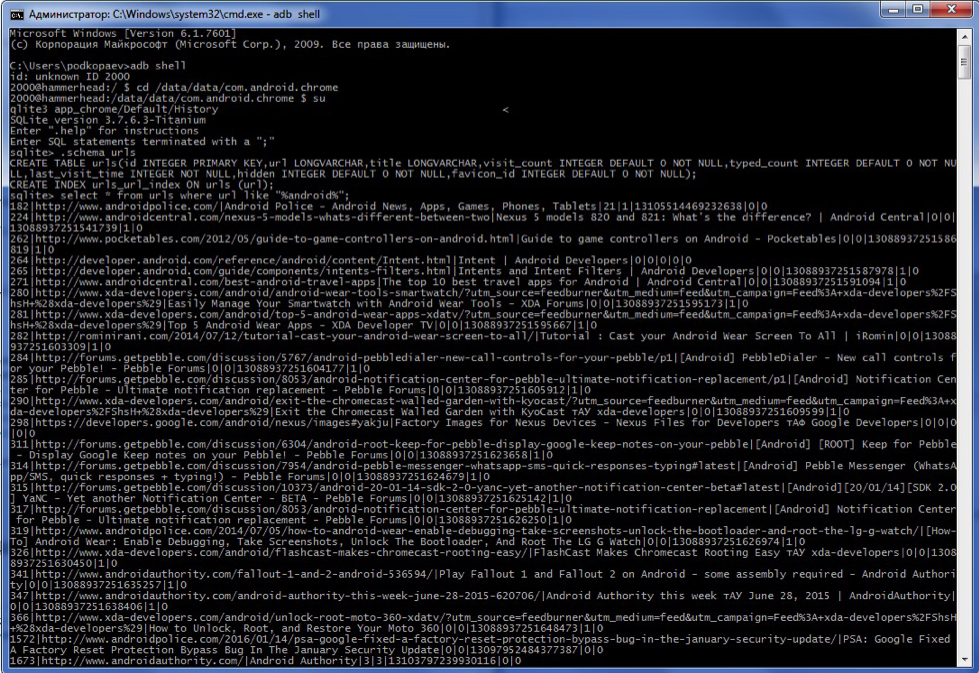
Также с помощью sqlite3 можно выдернуть все контакты с телефона. Для этого в консоли на компе должен использоваться шрифт Lucida Console и перед началом выполнения команд необходимо перевести кодировку на UTF-8. Иначе вместо русских букв будут отображаться непонятные символы. Сами команды выглядят так:
chcp 65001 adb shell $ su # cd /data/data/com.android.providers.contacts/databases # sqlite3 contacts2.db
> select t1.raw_contact_id,t1.normalized_number,t2.display_name
from phone_lookup as t1, raw_contacts as t2
where t1.raw_contact_id=t2._id Order by display_name;
Если все сделано правильно, то в консоли ты увидишь таблицу с порядковым номером записи, номером телефона и контактами, отсортированными по имени. Для контактов с более одного номера будет несколько записей подряд. 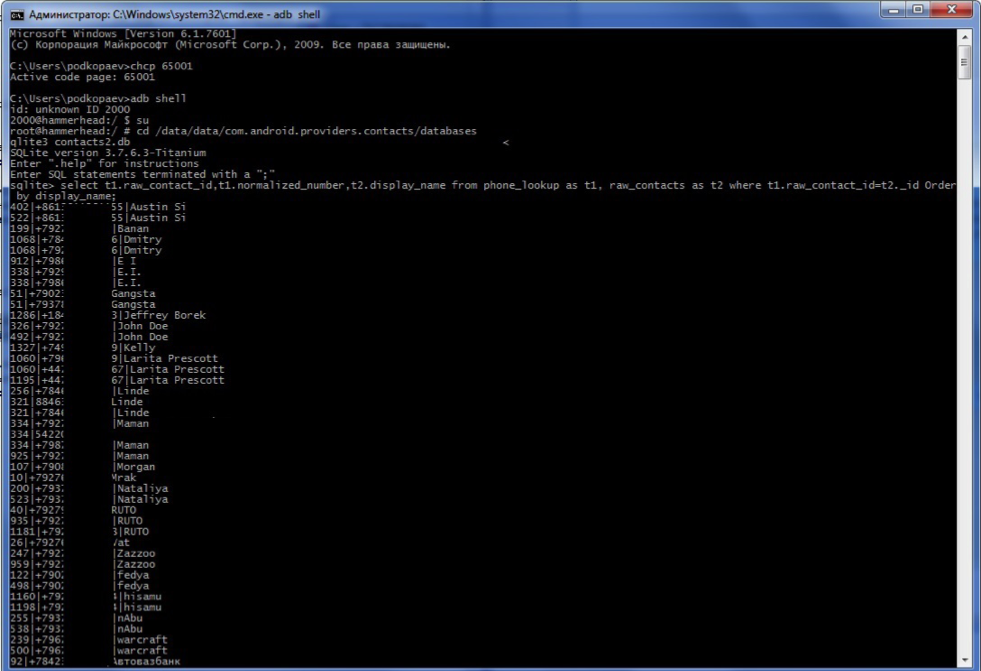
Можно вывести данные не на экран, а сразу в текстовый файл. Для этого команды нужно изменить:
adb shell $ su # cd /data/data/com.android.providers.contacts/databases # sqlite3 contacts2.db "select t1.raw_contact_id,t1.normalized_ number,t2.display_name from phone_lookup as t1, raw_contacts as t2 where t1.raw_contact_id=t2._id;" > /sdcard/contacts.txt
Альтернативный способ вывода контактов в файл — команда, требующая установленного BusyBox:
content query --uri content://contacts/phones --projection number:
name --sort "name ASC"| awk -F= '{gsub(/[-() name]/,"",$2);
print $2" "$3}' | sed 's/,//g' > /sdcard/contacts.txt
10. СНЯТИЕ ГРАФИЧЕСКОГО КЛЮЧА, PIN, FACELOCK
Допустим, ты забыл PIN или не совсем трезвым поставил графический ключ, ну или друзья пошутили и поставили распознавание по лицу… Так вот, если устройство по какой-то причине заблокировано, то блокировку можно снять (при условии включенной отладки по USB) через ту же консоль:
adb shell $ su # cd /data/system # rm *.key
Команда удалит все пароли и графические ключи. Сами файлы в зависимости от прошивки и модели устройства могут быть: gesture.key, password.key, cm_ gesture.key, personalpattern.key, personalbackuppin.key. Также за блокировку от- вечают файлы locksettings.db, locksettings.db-shm, locksettings.db-wal.
[ad name=»Responbl»]
После этого достаточно перегрузить устройство и ввести любой ключ, па- роль. Если это не помогает, можно попробовать следующее:
adb shell $ cd /data/data/com.android.providers.settings/databases $ sqlite3 settings.db > update system set value=0 where name='lock_pattern_autolock'; > update system set value=0 where name='lockscreen.
lockedoutpermanently';
ВЫВОДЫ
Как видишь, с помощью ADB можно сделать много интересного. И чем больше пользуешься консолью, тем быстрее можно выполнить некоторые действия без установки дополнительного софта на устройство. Надеюсь, данная статья помогла разобраться с ADB и подтолкнула к чтению документации и поиску новых полезных команд.



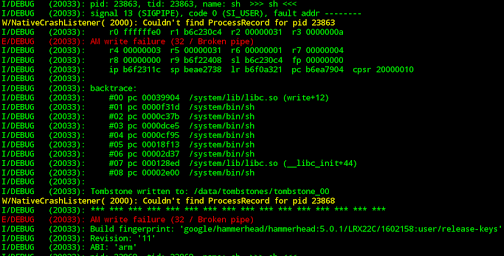
3 comments On 10 самых нужных наборов команд ADB shell Android.
Pingback: 11 способов восстановить работу Android смартфона. - Cryptoworld ()
Только вот консоль все эти команды почему-то не принимает хотя путь patch прописан. Ответ один: adb не является внутренней или внешней
командой, исполняемой программой или пакетным файлом.Почему такая заковыка?
Добрый день! Подскажите, пожалуйста, в чём моя ошибка? Скрины увы не прилагаю, по Вашим техническим возможностям.
adb install C:\adb_nov\8316130\1cem-arm.apk
Perfforming Push Install
C:\adb_nov\8316130\1cem-arm.apk: 1 file pushed. 2.1 MB/s (42348209 bytes in 19.623s)
pkg
Failure[INSTALL_FAILED_OLDER_SDK]