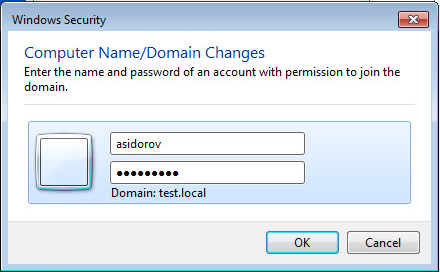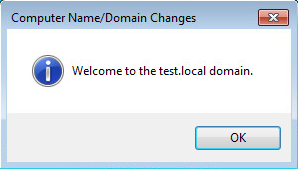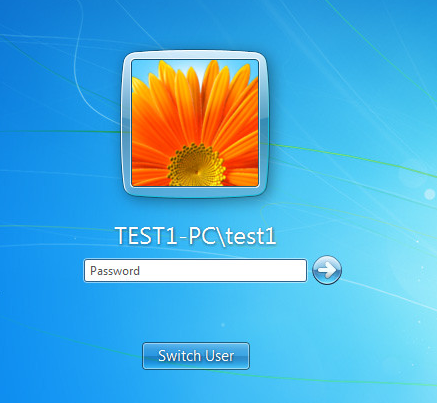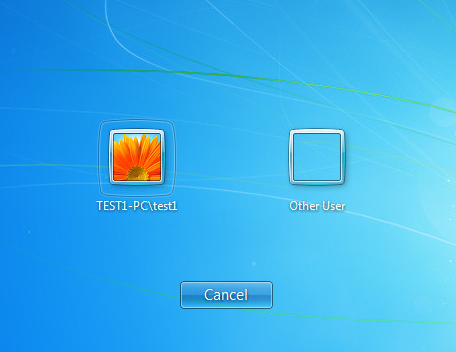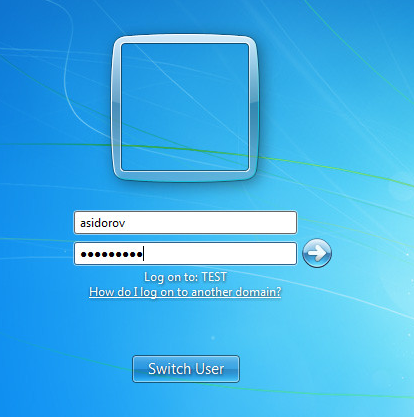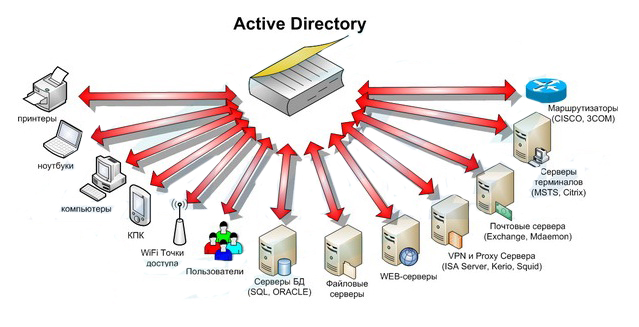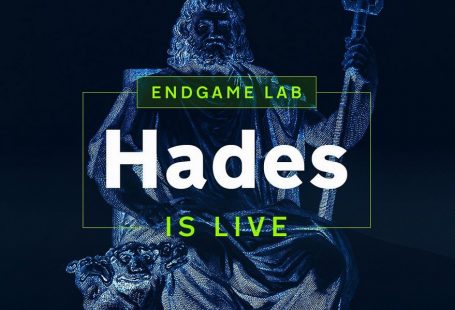Active Directory (AD) — это служба каталогов Microsoft для семейства операционных систем WindowsNT. AD позволяет администраторам использовать групповую политику для обеспечения согласованного взаимодействия с пользователем, развертывать программное обеспечение на нескольких компьютерах с помощью групповой политики через System Center Configuration Manager, а также устанавливать и обновлять операционную систему. Служба AD хранит данные и настройки среды в централизованной базе данных. Сети AD могут различаться по размеру от десятков до нескольких миллионов объектов.
Подготовка
Что бы установить роль AD нам необходимо:
1) Задать адекватное имя компьютеру
Открываем Пуск -> Панель управления -> Система, слева жмем на «Изменить параметры«. В «Свойствах системы» на вкладке «Имя компьютера» нажимаем кнопку «Изменить» и в поле «Имя компьютера» вводим имя (я ввел ADserver) и жмем «ОК«. Появится предупреждение о необходимости перезагрузки системы, что бы изменения вступили в силу, соглашаемся нажав «ОК«. В «Свойствах системы» жмем «Закрыть» и соглашаемся на перезагрузку.
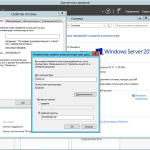
2) Задать настройки сети
Открываем Пуск -> Панель управления -> Центр управления сетями и общим доступом -> Изменить параметры адаптера. После нажатия правой кнопкой на подключении выбираем пункт «Свойства» из контекстного меню. На вкладке «Сеть» выделяем «Протокол интернета версии 4 (TCP/IPv4)» и жмем «Свойства«.
Я задал:
IP-адрес: 192.168.10.252
Маска подсети: 255.255.255.0
Основной шлюз: 192.168.10.1
Предпочтительный DNS-сервер: 127.0.0.1 (так как тут будет располагаться локальный DNS-сервер)
Альтернативный DNS-сервер: 192.168.10.1
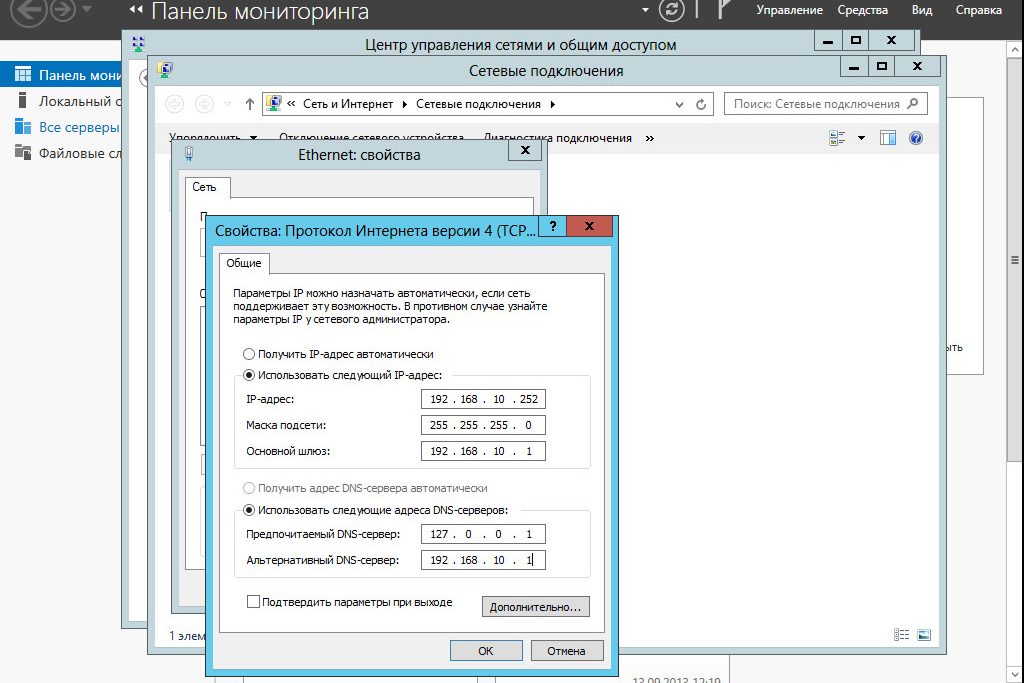
После чего жмем «ОК» и «Закрыть«.
Подготовка закончилась, теперь преступим к установке роли.
3. Установки роли
Для установки роли AD на компьютер откроем Пуск -> Диспетчер сервера. Выберем «Добавить роли и компоненты«.
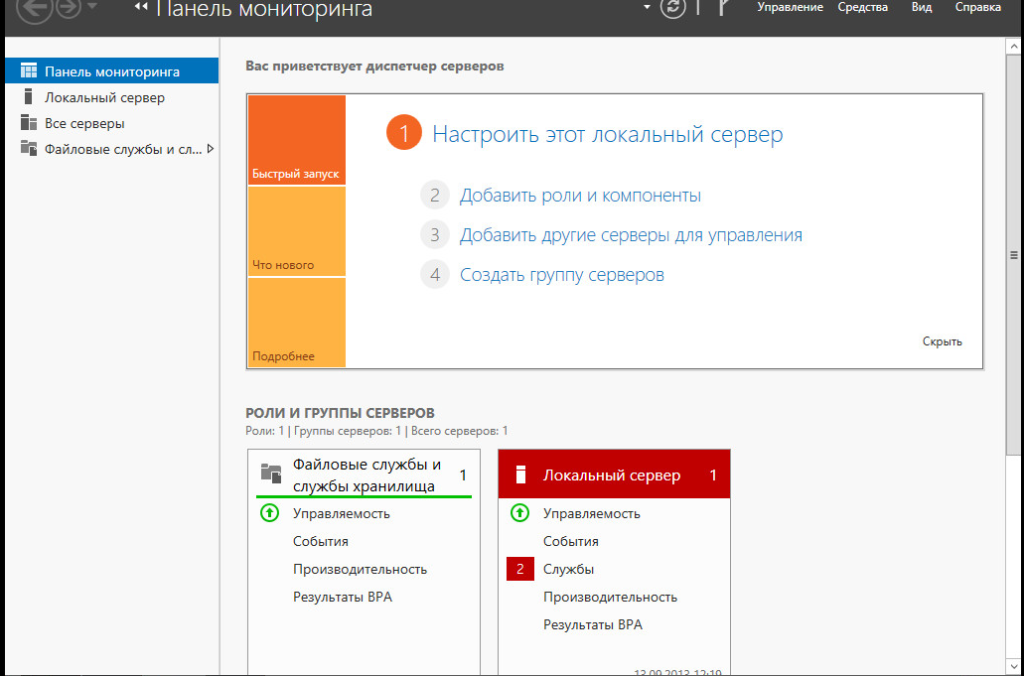
После чего запустится «Мастер добавления ролей и компонентов«.
3.1 На первом этапе мастер напоминает, что нужно сделать перед началом добавления роли на компьютер, просто нажимаем «Далее«.
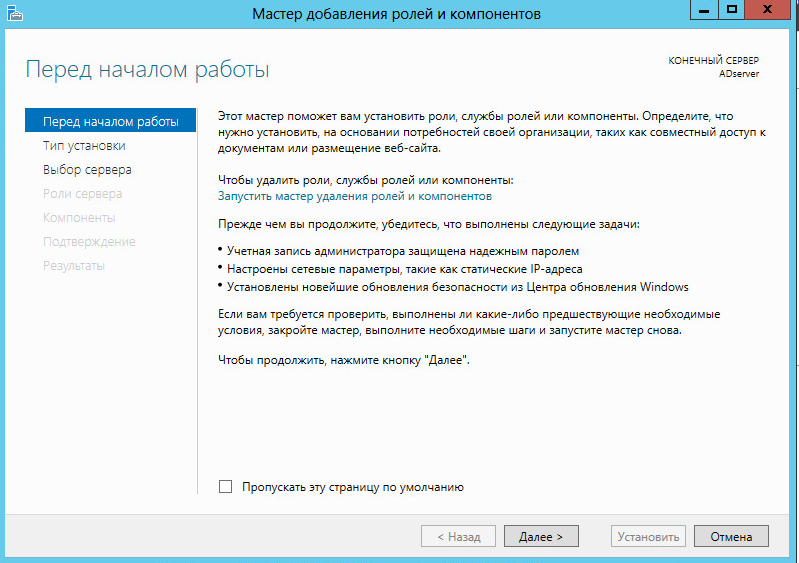
3.2 Теперь выбираем «Установка ролей и компонентов» и жмем «Далее«.
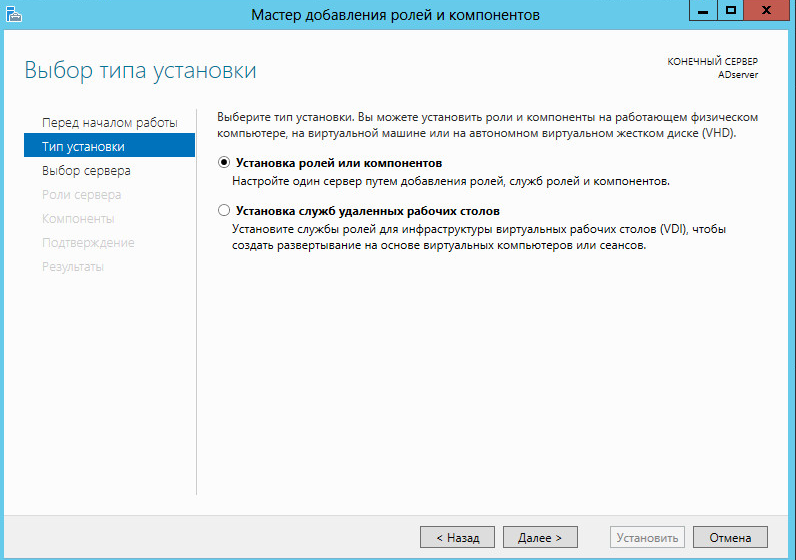
3.3 Выберем компьютер, на котором хотим установить роль AD и опять «Далее«.
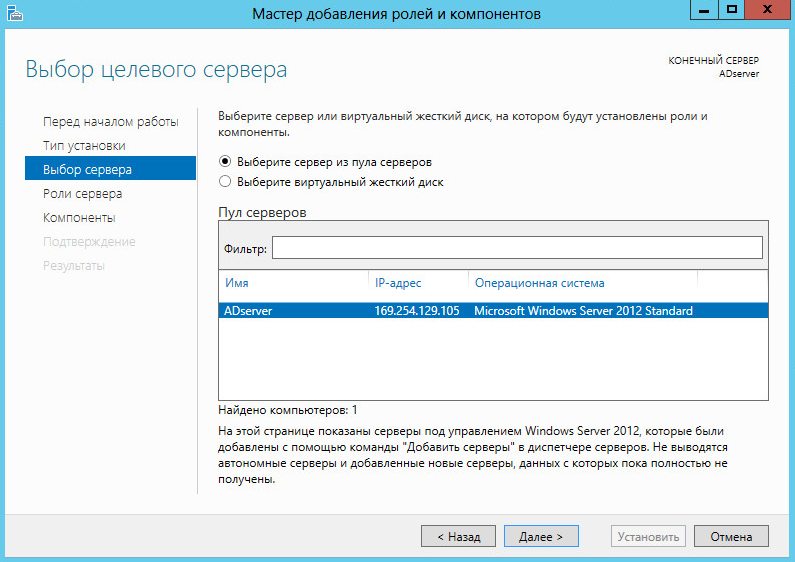
3.4 Теперь нужно выбрать какую роль мы хотим установить, выбираем «Доменные службы Active Directory» и нам предложат установить необходимые компоненты и службы ролей для роли AD соглашаемся нажав «Добавить компоненты» и опять «Далее«.
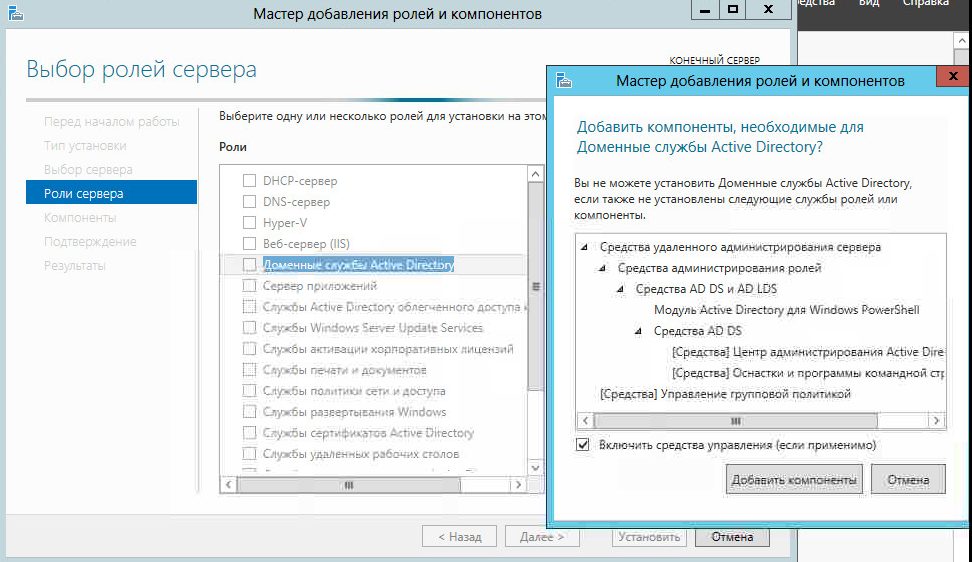
3.5 Тут предложат установить компоненты, но нам они пока не нужны, так что просто жмем «Далее«.
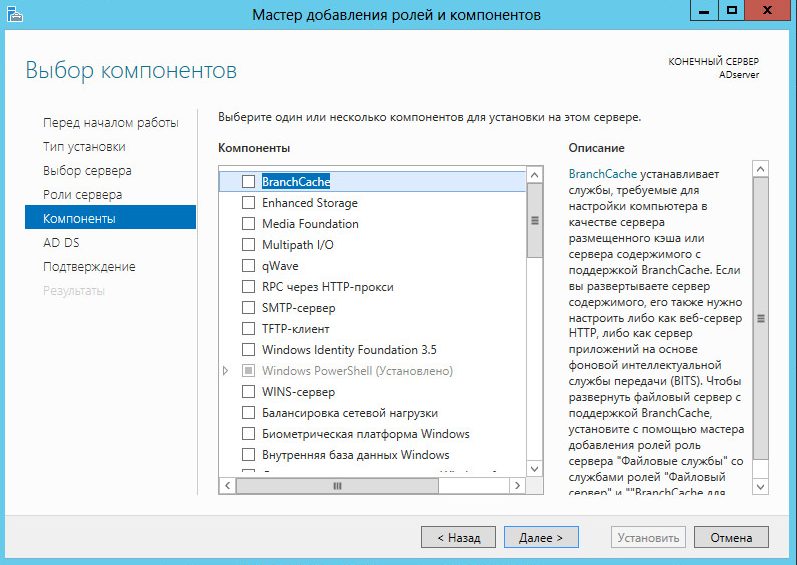
3.6 Теперь нам выведут описание роли «Доменных служб Active Directory«. Прочитаем внимательно и жмем «Далее«.
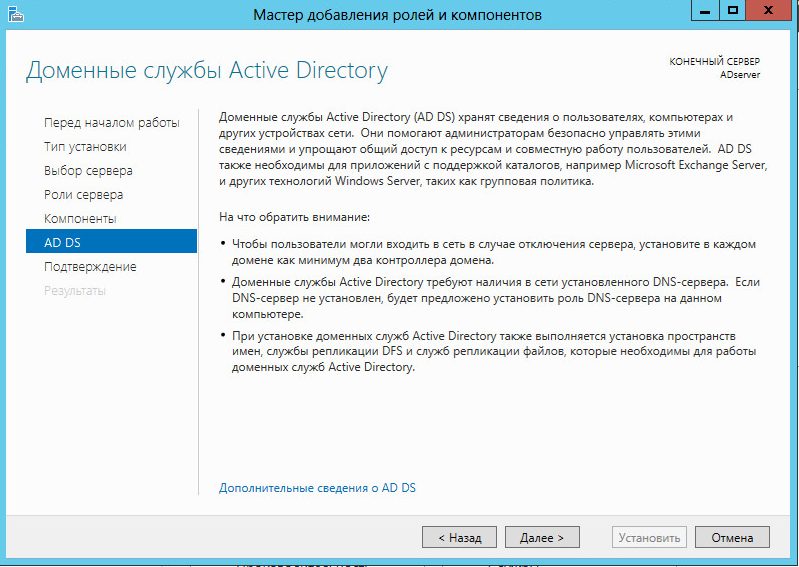
3.7 Мы увидим, что же именно мы будем ставить на сервер, если все хорошо, то жмем «Установить«.
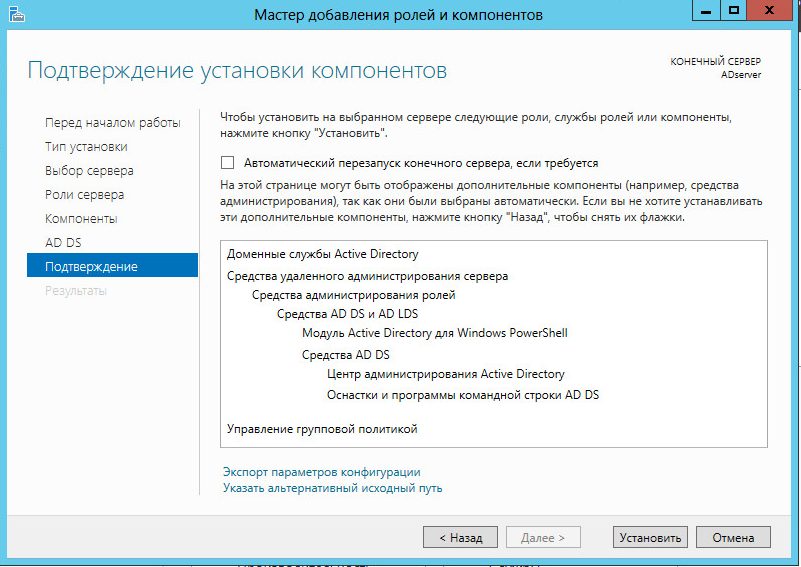
3.8 После установки просто жмем «Закрыть«.
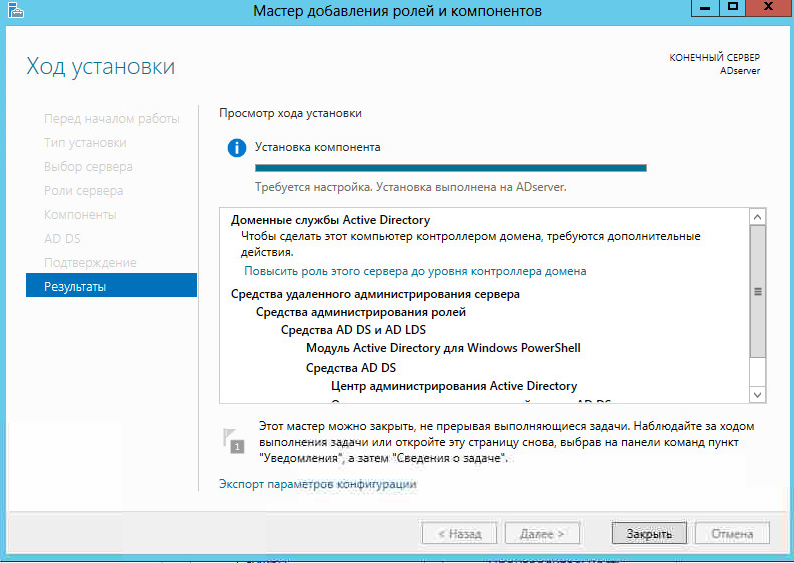
4. Настройка доменных служб Active Directory
Теперь настроим доменную службу запустив «Мастер настройки доменных служб Active Directory» (жмем на иконку «Уведомления» (флажок) в «Диспетчере сервера» и после этого выбираем «Повысить роль этого сервера до уровня контроллера домена«).
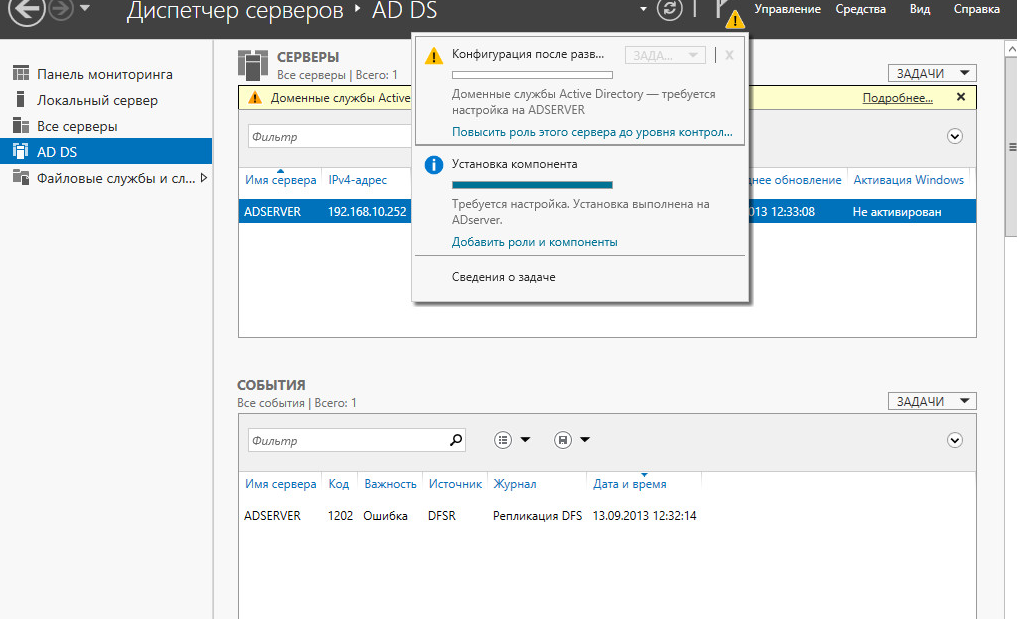
4.1 Выбираем «Добавить новый лес» и вписываем наш домен в поле «Имя корневого домена» (я решил взять стандартный домен для таких случаев test.local) и жмем «Далее«.
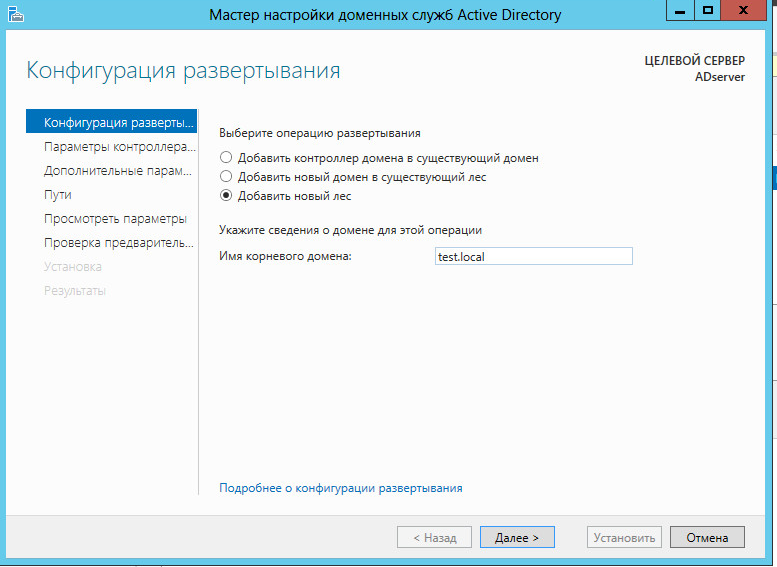
4.2 В данном меню можно задать совместимость режима работы леса и корневого домена. Так как у меня все с нуля я оставлю по умолчанию (в режиме работы «Windows Server 2012«). А еще можно отключить DNS-сервер, но я решил оставить это, так как хочу иметь свой локальный DNS-сервер. И еще необходимо задать пароль DSRM(Directory Service Restore Mode — режим восстановления службы каталога), задаем пароль и тыкаем «Далее«.
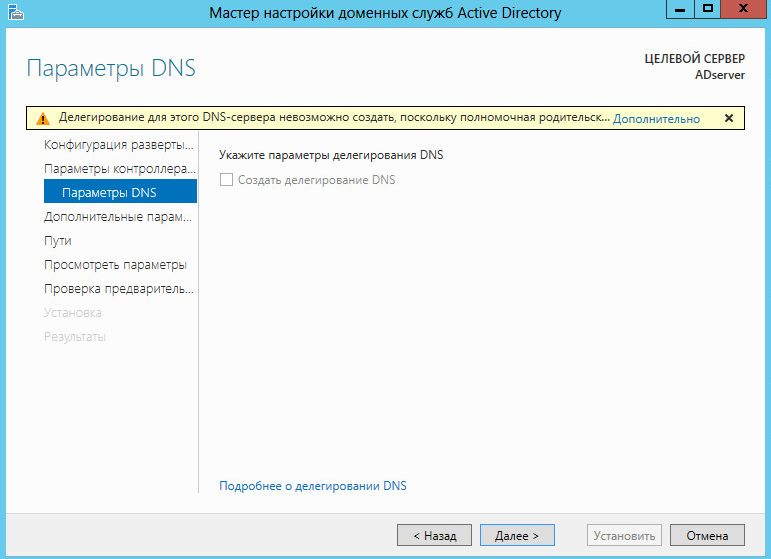
4.3 На данном этапе мастер настройки предупреждает нас, что домен test.local нам не делегирован, ну это и логично, нам ни кто его не давал, он будет существовать только в нашей сети, так, что жмем просто «Далее«.
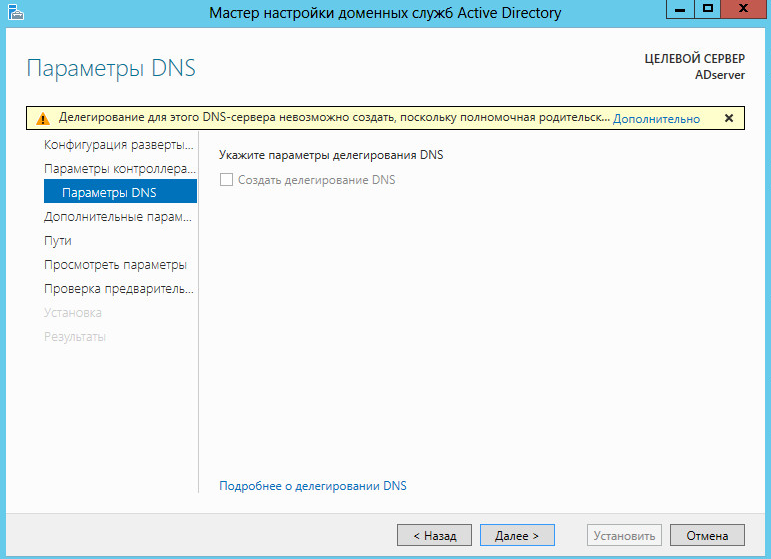
4.4 Можно изменить NetBIOS имя, которое было автоматически присвоено, я не буду этого делать, так, что жмем «Далее«.
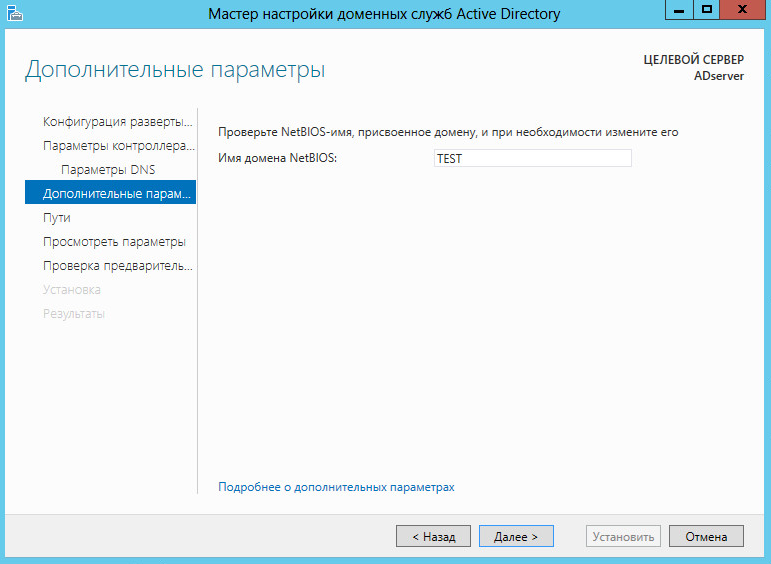
4.5 Тут можем изменить пути к каталогам базы данных AD DS (Active Directory Domain Services — доменная служба AD), файлам журнала, а так же каталогу SYSVOL. Не вижу смысла в изменении, так что просто жмем «Далее«.
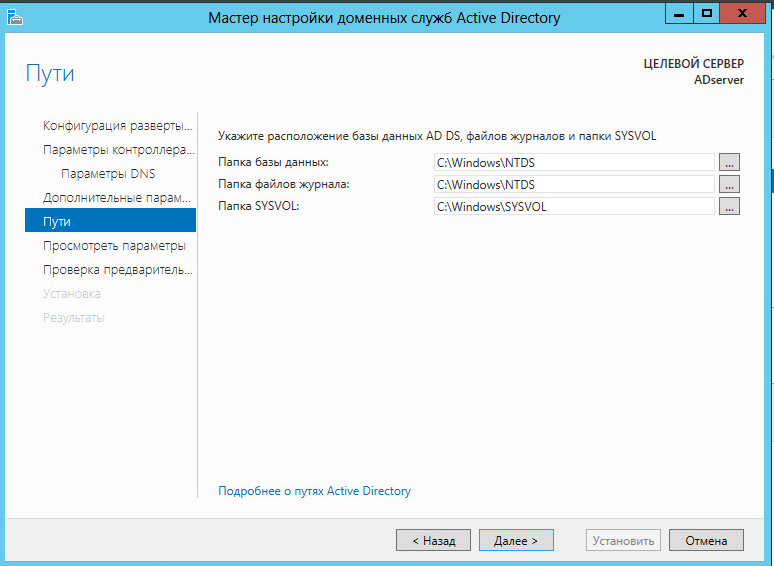
4.6 Теперь мы видим небольшой итог, какие настройки мы выбрали.
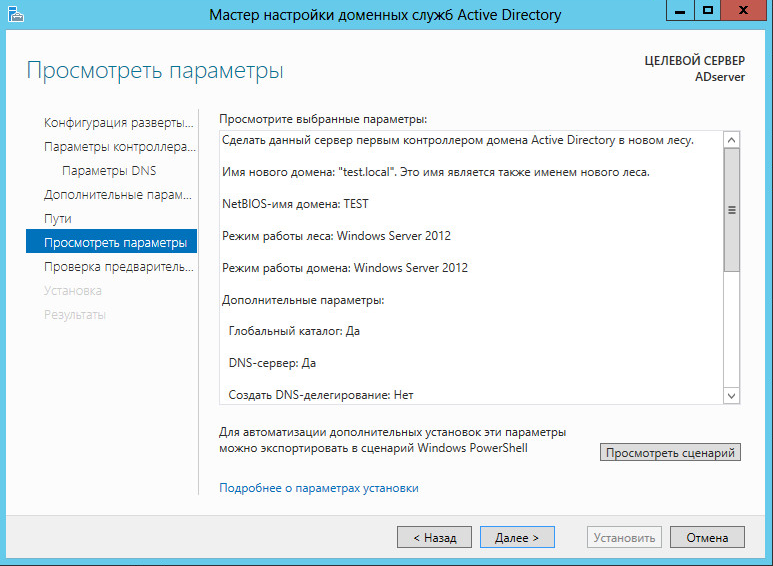
Тут же, нажав на кнопку «Просмотреть сценарий» мы можем увидеть PowerShell сценарий для развертывания AD DS выглядит он примерно так:
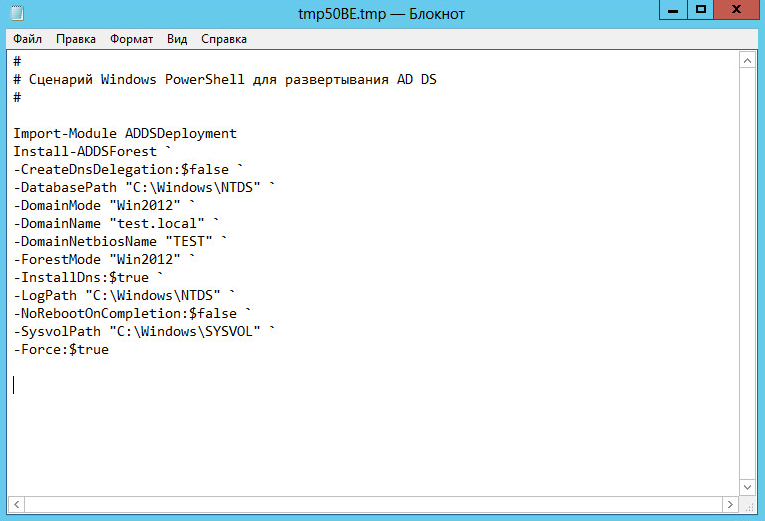
Жмем «Далее«.
4.7 Мастер проверит соблюдены ли предварительные требования, видим несколько замечаний, но они для нас не критичны, так что жмем кнопку «Установить«.
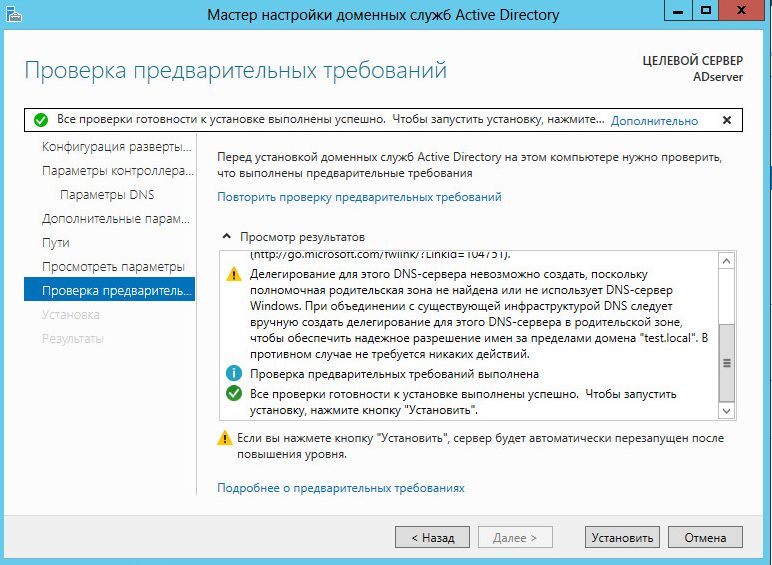
4.8 После завершения установки, компьютер перезагрузится.
5. Добавление нового пользователя
5.1 Запустим Пуск -> Панель управления -> Администрирование -> Пользователи и компьютеры Active Directory. Или через панель управления сервером:
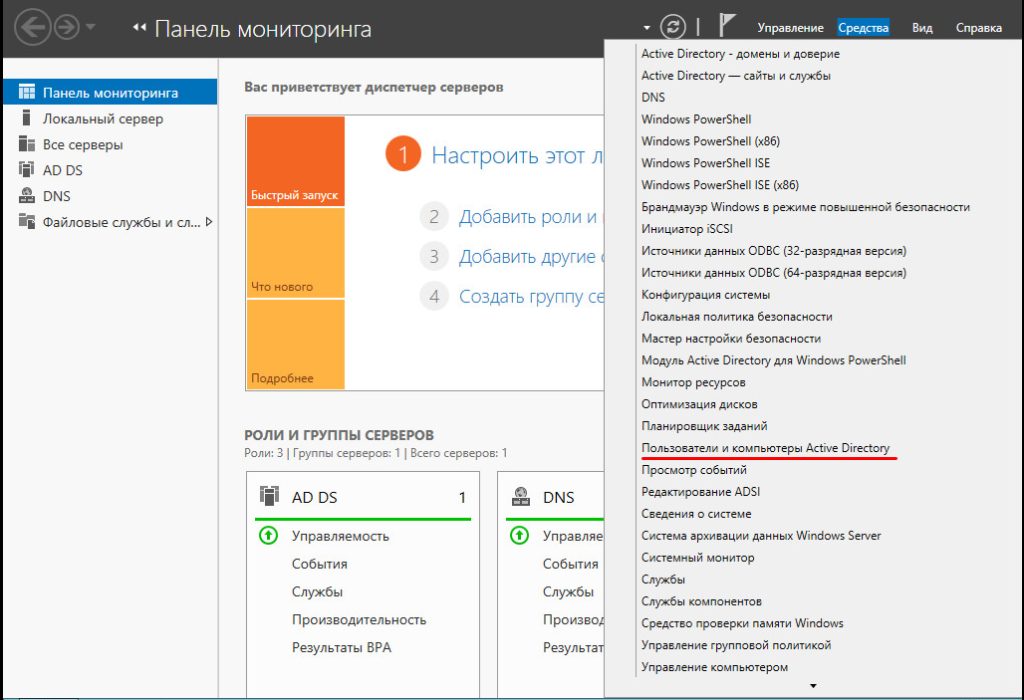

5.2 Выделяем название домена (test.local), нажимаем правой кнопкой и выбираем «Создать» -> «Подразделение
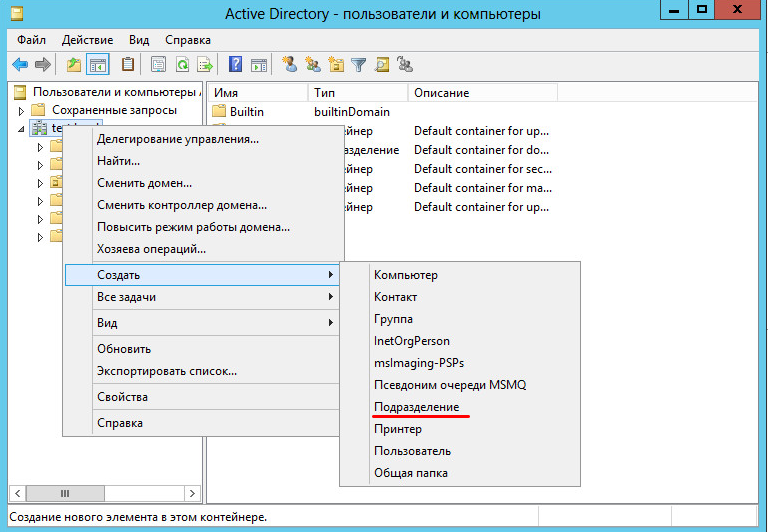
После чего вводим имя подразделения, а так же можем снять защиту контейнера от случайного удаления. Нажимаем «ОК«.
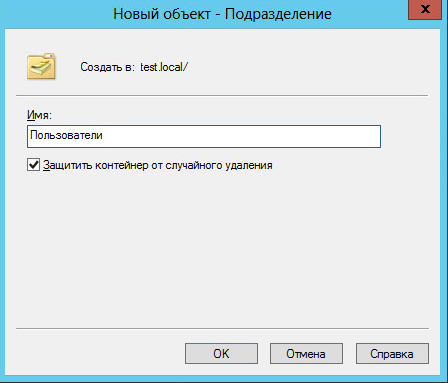
Подразделения служат для того, что бы удобно управлять группами компьютеров, пользователей и т.д. Например: можно разбить пользователей по группам с именами подразделений соответствующих именам отделов компаний, в которой они работают (Бухгалтерия, ИТ, отдел кадров, менеджеры и т.д.)
5.3 Теперь создадим пользователя в подразделении «Пользователи«. Правой кнопкой на подразделение и выбираем в нем «Создать» -> «Пользователь«. И заполняем основные данные: Имя, Фамилия, логин.
Подразделения служат для того, что бы удобно управлять группами компьютеров, пользователей и т.д. Например: можно разбить пользователей по группам с именами подразделений соответствующих именам отделов компаний, в которой они работают (Бухгалтерия, ИТ, отдел кадров, менеджеры и т.д.)

Жмем «Далее«.
Теперь зададим пароль, для пользователя. Так же тут можно задать такие вещи как:
— Требовать смены пароля пользователя при следующем входе в систему — при входе пользователя в наш домен, ему будет предложено сменить пароль.
— Запретить смену пароля пользователем — отключает возможность смены пароля пользователем.
— Срок действия пароля не ограничен — пароль можно не менять сколько угодно.
— Отключить учетную запись — делает учетную запись пользователя не активной.
Жмем «Далее«.

И теперь «Готово«.
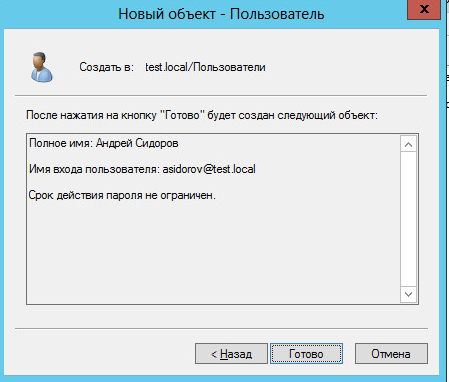
5.4 Выделим созданного пользователя и в контекстном меню выберем «Свойства«. На вкладке «Учетная запись» ставим галочку напротив «Разблокировать учетную запись«, после чего нажимаем «Применить«, затем «ОК«.
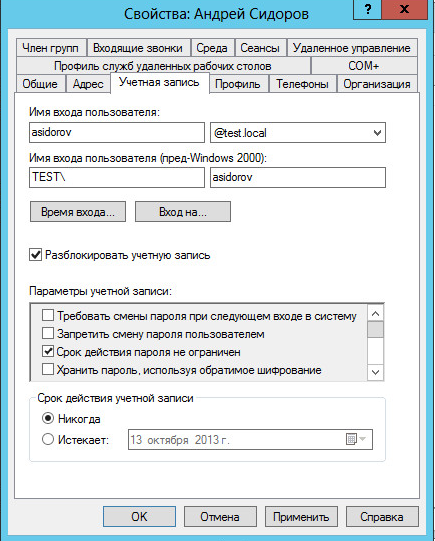
6. Ввод компьютера в домен

6.2 Переходим в Start -> правой кнопкой на Computer -> Properties -> Change settings. Жмем кнопку Change напротив The rename this computer or change its domain or workgrup, click Change. Зададим имя компьютера и введем имя домена: test.local и жмем «ОК«.
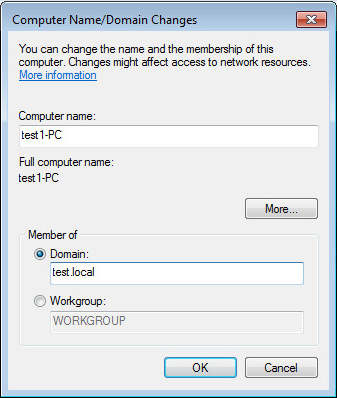
Введем логин и пароль заново